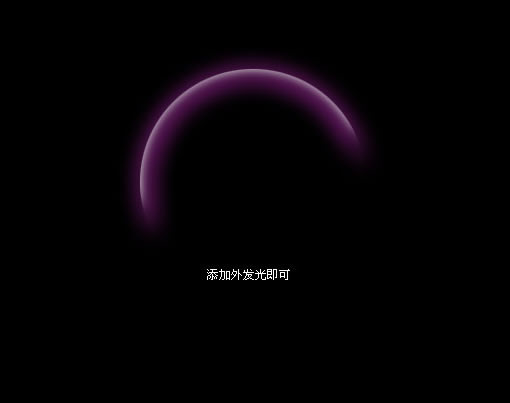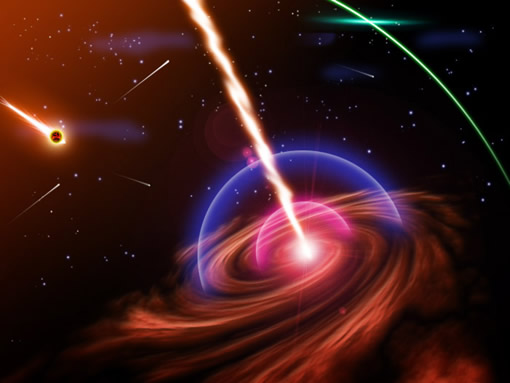
下面开始制作步骤:
新建黑背景文件,新建图层,前景色设白,背景色黑,云彩滤镜,再分层云彩微调色阶,增加一点黑背对比。
否则较暗的话到后面通道载入选取时会出现如下情况

滤镜—扭曲—旋转
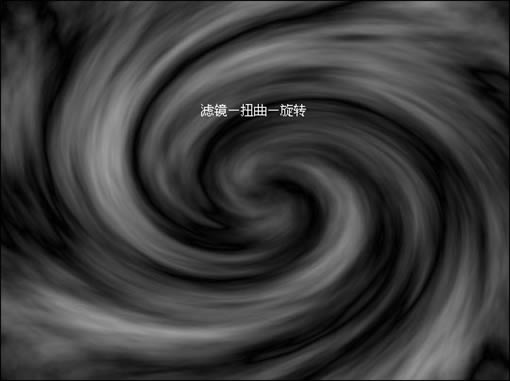
打开通道,R/G/B任选一通道,载入选取,激活RGB通道后回到图层,反选,DELETE删除。
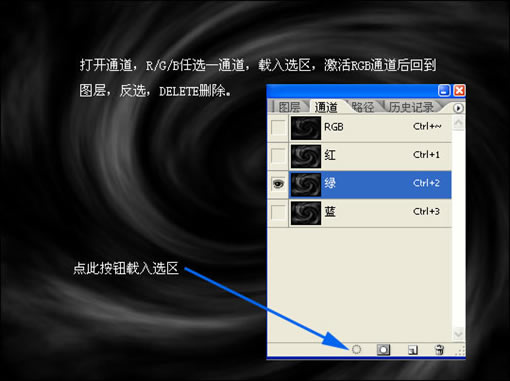
添加图层样式,外发光,斜面浮雕

添加蒙版,涂抹掉四周多余的,混合模式为滤色

自由变换—扭曲

新建图层填充黑色,滤镜/渲染/镜头光晕,混合模式滤色,调整色相/饱和度,移动到旋涡中心

新建图层,画白色竖线,高斯模糊一下,添加外发光,扭曲变换,不够亮就再复制一两层

涂抹
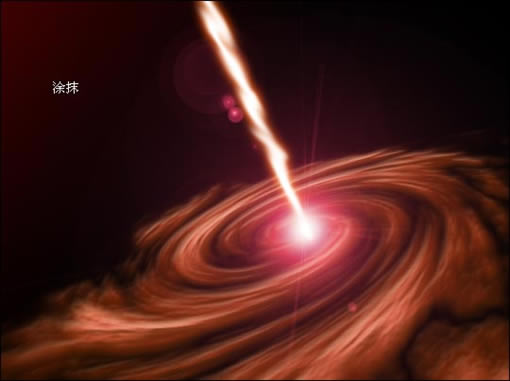
白点—风滤镜,做出流星,调动态画笔(动态画笔下面有图解),点出星星。

下面是画星星时动态画笔的设置:
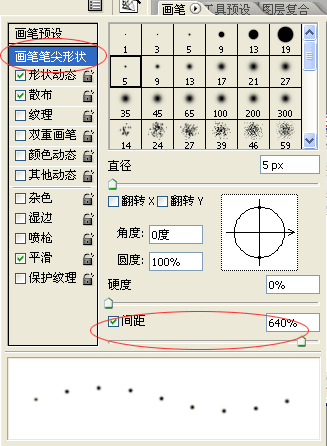
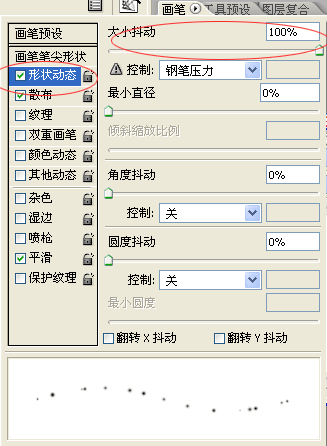
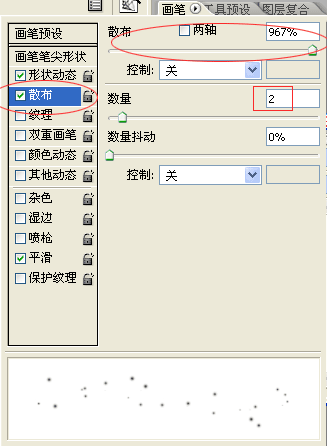
下面我们做一个燃烧的星球:
下面做以个燃烧的星体,新建图层,前景色白,背景色黑,滤镜—云彩,再滤镜—风格化—查找边缘

调一下色阶增强黑白对比度,然后反相

CTRL T,缩小

图形选区,反选删除,调整色相饱和度,勾选着色,调出颜色

新建图层,白色画笔画一条直线,旋转角度,执行风滤镜,可能要两到三次。

复制一个,垂直翻转,旋转到合适角度。

放到球层下面,调整球大小,擦除多余的发光

添加发光图层样式,发光颜色自己选,混合模式改为滤色。这时候你会觉的光线还是不够亮,继续:复制一层,CTRL T,压缩一下高度,混合模式改为叠加,还可以再复制一层,再压缩一下高度,混合模式还是叠加。好了,够刺眼了吧

如果觉的光和球体头部大小不是太合适,再调整一下光(CTRL T)

好了,做成了,为了让大家看的清楚,我做的稍微大了点,有点喧宾夺主了,你在实际做的时候,不要做这么大,做小点效果更好,有人说了,我做大了可以由变换变小啊,NO,因为变小后拖曳的光线就模糊不好看了,还是开始就做小点吧,呵呵。
至于其他一些光线就好办了,路径、描边、发光、多复制两层改混合模式,刺眼效果就出来了,可以参考上面的步骤。

说一下比较长的拖曳光线做法,路径—白色画笔描边,添加外发光。
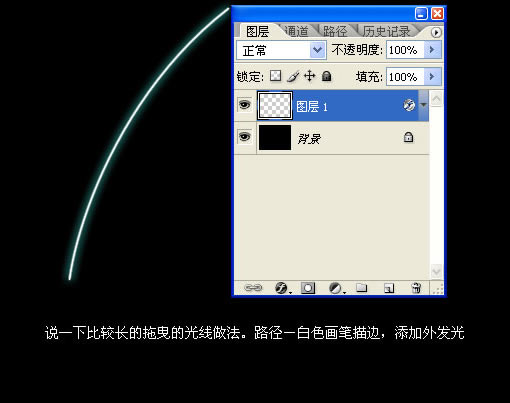
添加蒙版,拉黑白渐变,拖曳的效果就有了
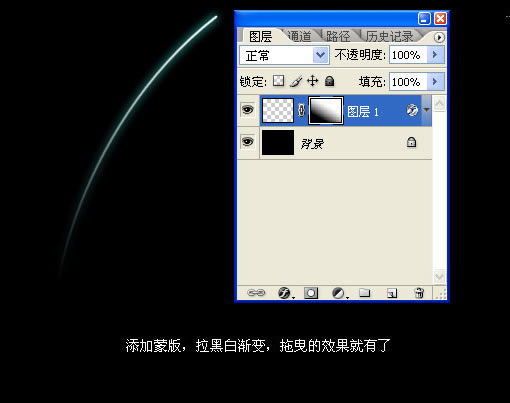
再复制一两层,混合模式叠加,就比较亮了
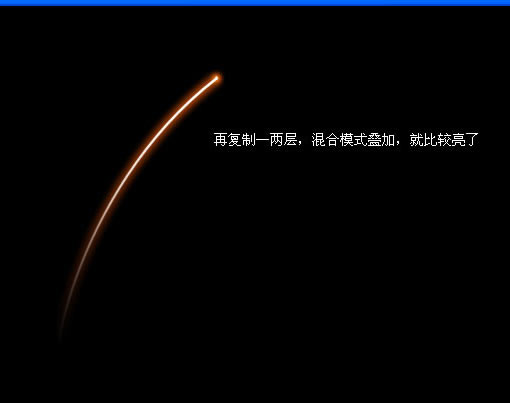
关于半圆光晕的做法:新建图层,圆形选区,填充白色,选区羽化5像素,DELETE键删除,加蒙版,涂抹成半圆。
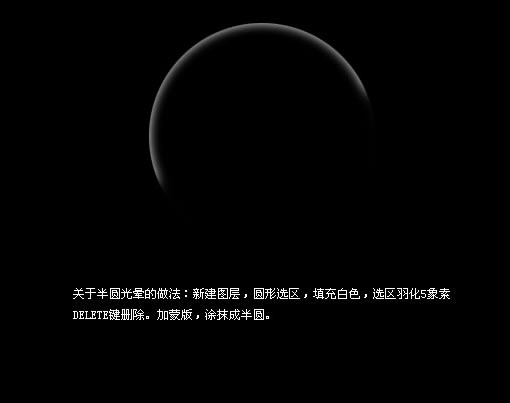
添加外发光即可