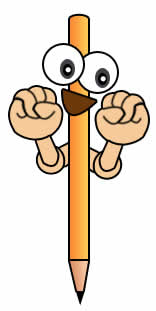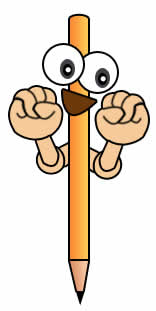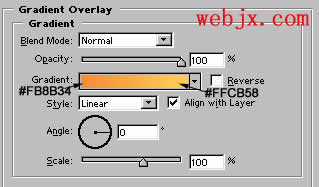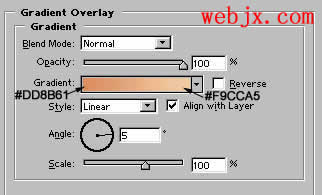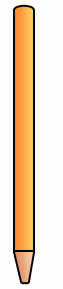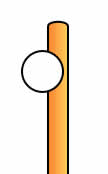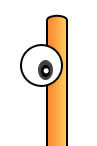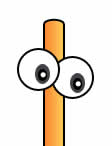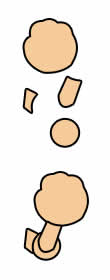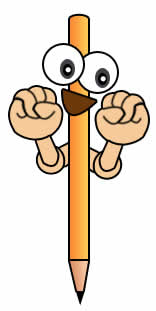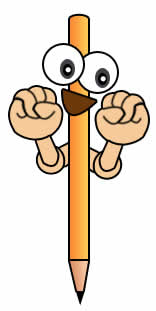
首先使用矩形工具创建下面的图形:

然后使用椭圆工具按住数字小键盘上的 "+"在矩形上面绘制一个小椭圆:

然后添加渐变叠加效果:
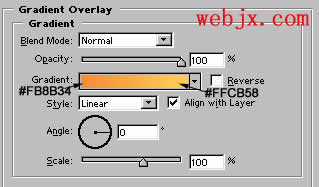
然后添加 2 象素的黑边,同样应用上面的图层样式:

现在使用钢笔工具绘制三角形形状:

添加 2 象素的黑边,然后设置渐变叠加效果:
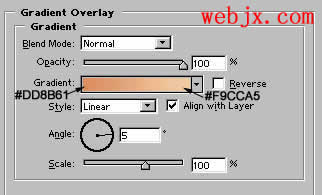
一个铅笔的最终效果:
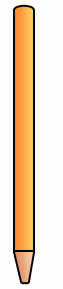
然后再次使用钢笔工具在最下面绘制三角形形状:

使用椭圆工具绘制一个白色的圆,然后加上 2 像素黑边:
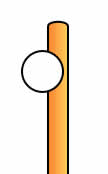
然后再绘制椭圆,组成一个眼睛的形状:
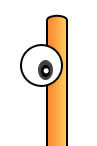
复制眼睛形状,移动一下位置:
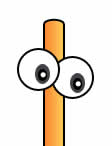
现在使用钢笔工具绘制嘴巴形状,填充颜色: #6C380A 然后添加2象素的黑边:

使用钢笔工具绘制下面几个形状,添加 2 象素黑边,填充颜色: #F7CB99 使用这些形状我们组成手的形状:
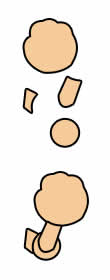
使用钢笔工具绘制手指线条

复制手的图层,移动位置,我们的可爱的卡通铅笔造型出现了,最终效果: