我们在很多漂亮的图片里都能够看到不同颜色,肆意飘舞的炫彩丝带。这些丝带作为最适合的点缀,让整个图片都显得更加漂亮了。这篇教程是向软件云的朋友分享PS绘制炫彩的丝带效果方法,不会的朋友可以参考本文,希望大家喜欢!

1、首先,打开Photoshop软件,新建一个白色填充的背景。
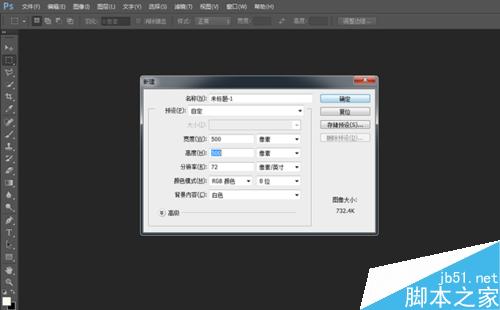
2、点击左侧工具栏中的“钢笔工具”,在背景层上绘制一个曲线,如图所示。
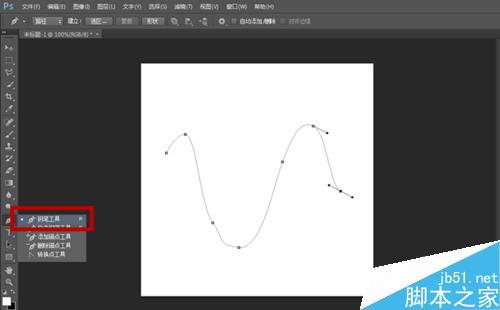
3、点开“画笔工具”,将其大小设置为“1”。
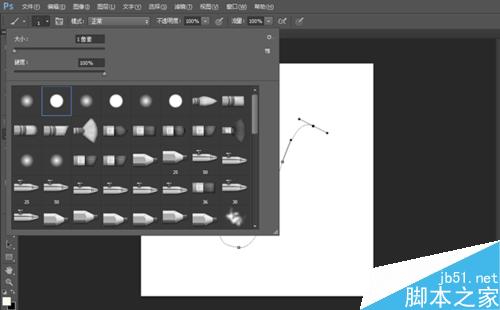
4、新建一个图层,点“钢笔工具”,在绘制曲线上单击右键,选择“描边路径”,在弹出对话框中勾选“模拟压力”,并选择“画笔工具”。
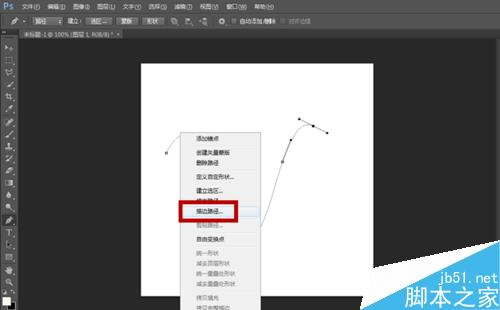
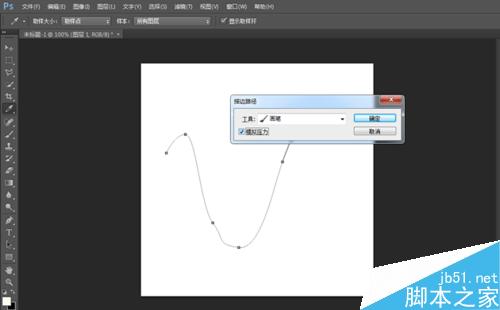
5、接着,在“路径”视图下,删除刚刚绘制的路径,并选中图层1,单击上方“编辑”菜单栏下“定义画笔预设”,命名为“轻纱”。
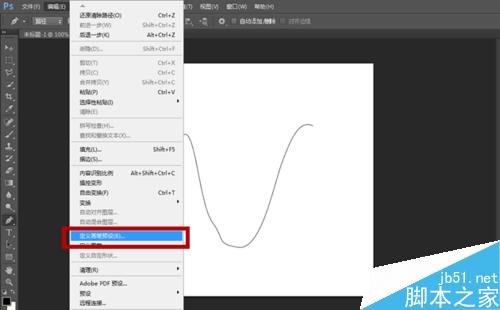
6、点击“画笔工具”,按“F5”键,在弹出对话框中选择刚刚新生成的“轻纱”画笔样式,并将间距设置为“1”。
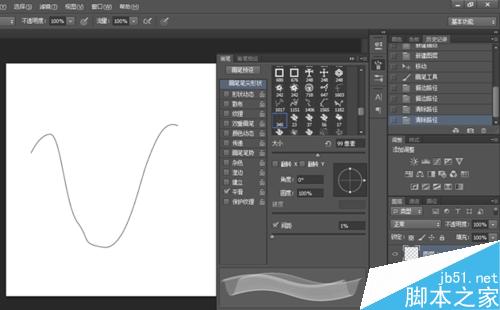
7、最后,将前景色设置为自己喜欢的颜色,然后在图层上绘制出想要的轻纱即可。
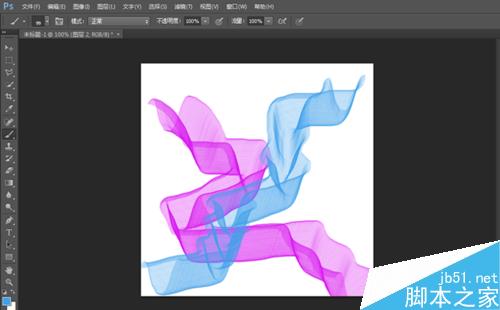
以上就是PS绘制炫彩的丝带效果方法介绍,操作很简单的,大家学会了吗?希望大家喜欢本篇教程!