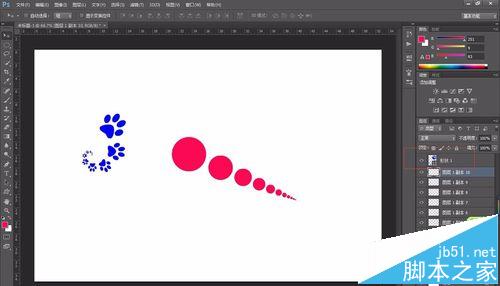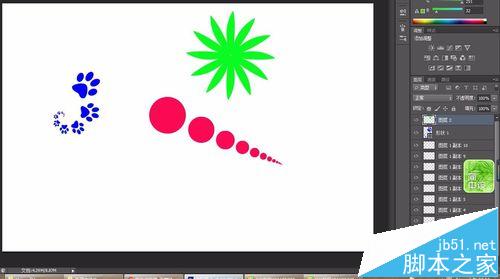有些图案,我们看到是通过相同的比例缩放或者变换一定角度组合而成的,那么这样的图案是怎么做成的?现在跟大家分享一下
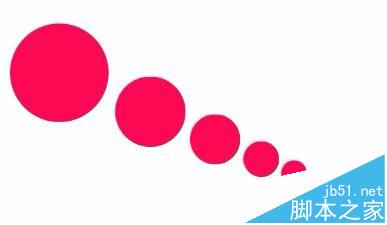

1、打开ps——新建文件——大小任意——新建图层
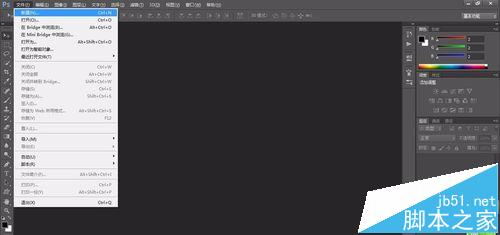

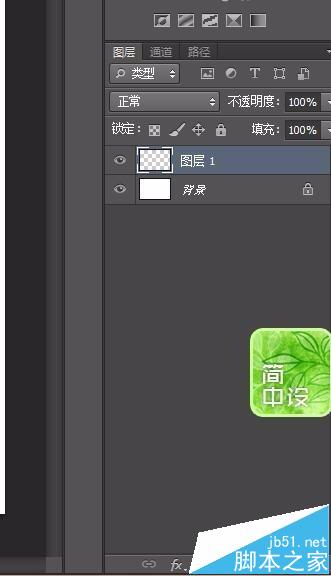
2、找到选框工具,在图册上制作一个简单图案。改变前景色来改变来填充图案颜色。

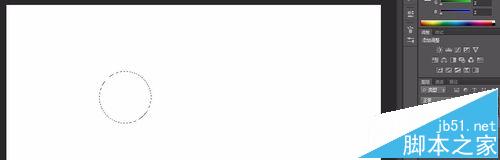

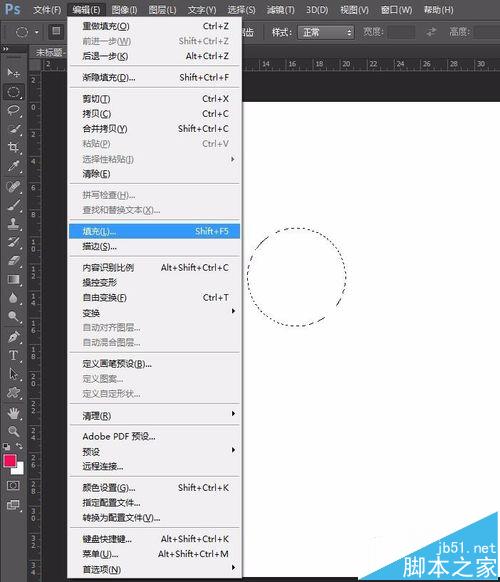
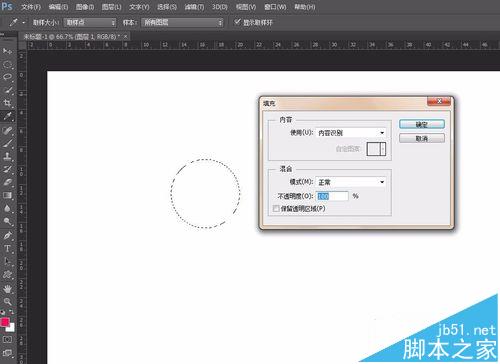

3、找到编辑——自由变换(快捷键Ctrl+T)来改变图形的大小方向。
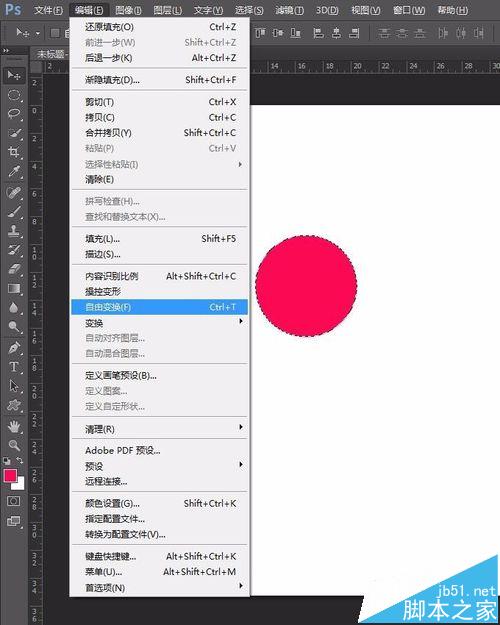
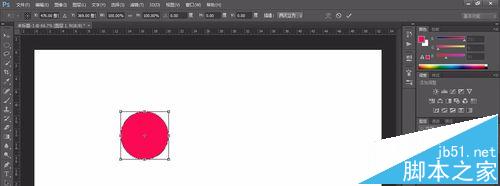
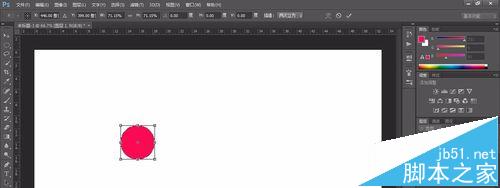
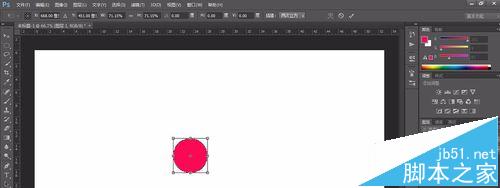
4、此时按住键盘的Ctrl+alt+shift+t (复制变换快捷键)就会快速按照之前做好的动作进行复制变换
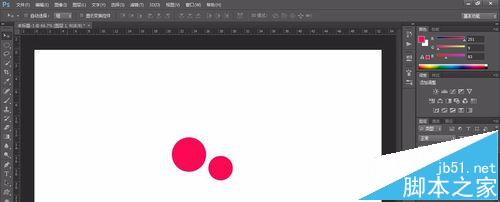
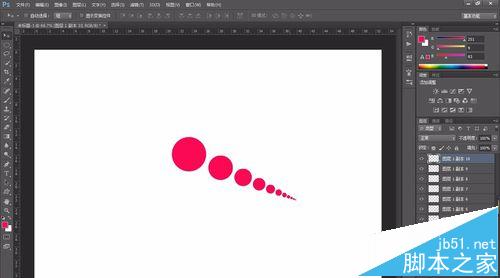
5、我们也可以通过图形工具或者钢笔工具来制作不同的图案,利用此方法也可以制作好看的图