PS软件可以处理图片,进行人物的抠图设计,以及整体图片的排版设计,主要在传媒领域应用十分广泛。下面和小编一起来学习如何用PS绘制花朵吧。有兴趣的朋友们一起来学习吧
1、新建一个100*800像素的空白白色背景,选择RGB模式。新建一个图层,绘制椭圆形的路径,载入选区,选择柔软画笔,设置前景色为粉红色,进行涂抹。如图
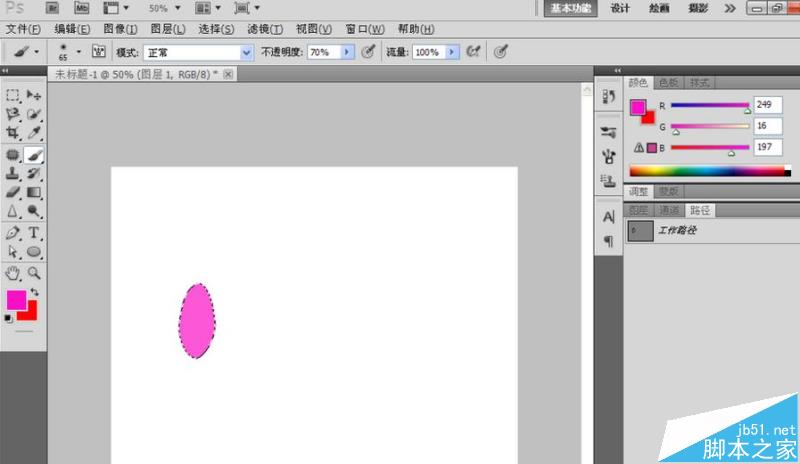
2、继续进行复制多个花瓣,如图,

3、新建图层,选择钢笔工具,绘制选区,填充颜色,然后选择工具路径,将其中选区用画笔来进行载入,选择画笔工具,进行涂抹,如图

4、按下CTRL+E键进行组合,然后调整到合适位置,选择背景图层,选择渐变工具,样式为线性的渐变,设置颜色为淡蓝色,按下鼠标左键对角线勾画,如图

5、新建图层,选择椭圆形选区,选择添加选区,然后绘制白云,按下ctrl点选图层,选区渐变工具,设置深蓝色,开始为白云绘制颜色。如图

6、打开一张照片,如图

7、用鼠标开始移动它到合适的图层,然后将白云图层模式设置为线性减淡,调整合适位置,如图
