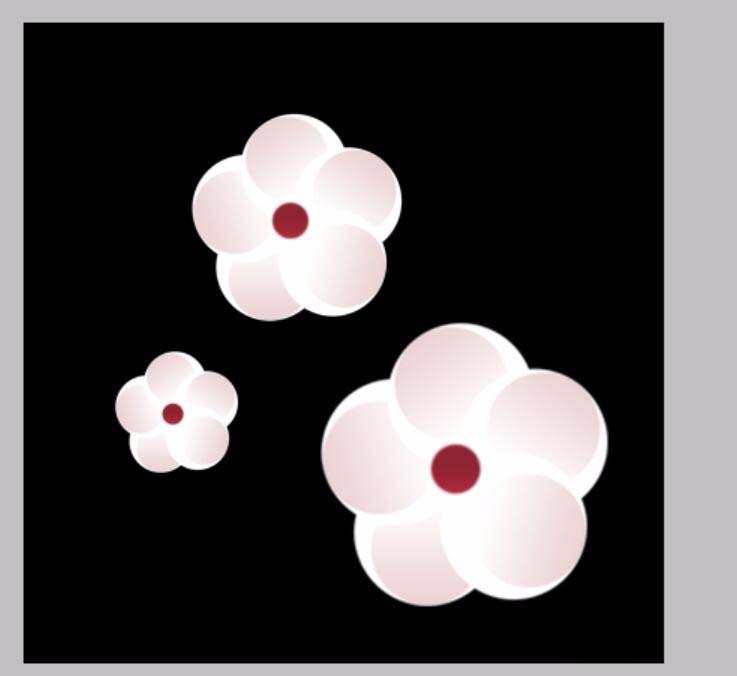梅花有着规则的形状,我们可以用PS工具制作这样的一个美丽的花瓣形状,这里面主要用到了渐变工具,图形变换工具,还有一些快捷键的技巧。
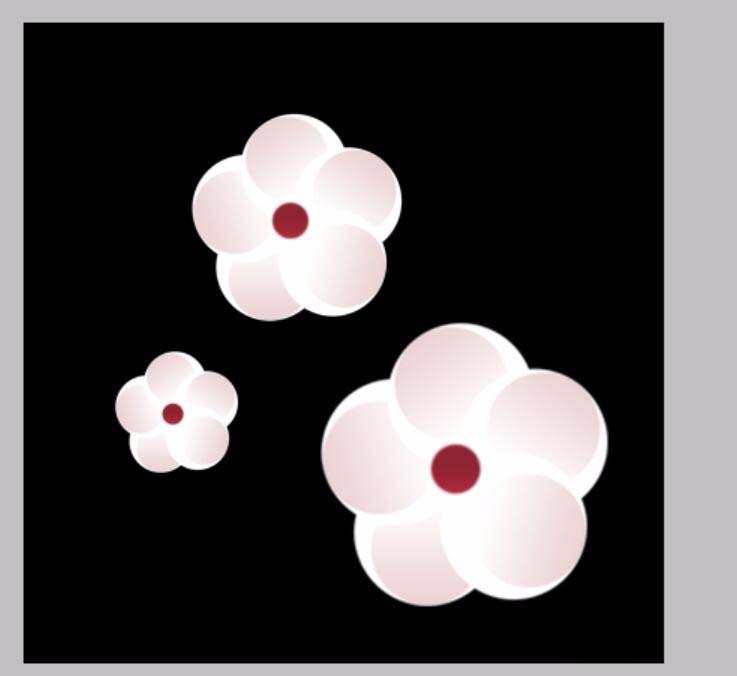
1、新建一个黑色的背景文件,从而让这个花瓣有一个非常好的背景效果。
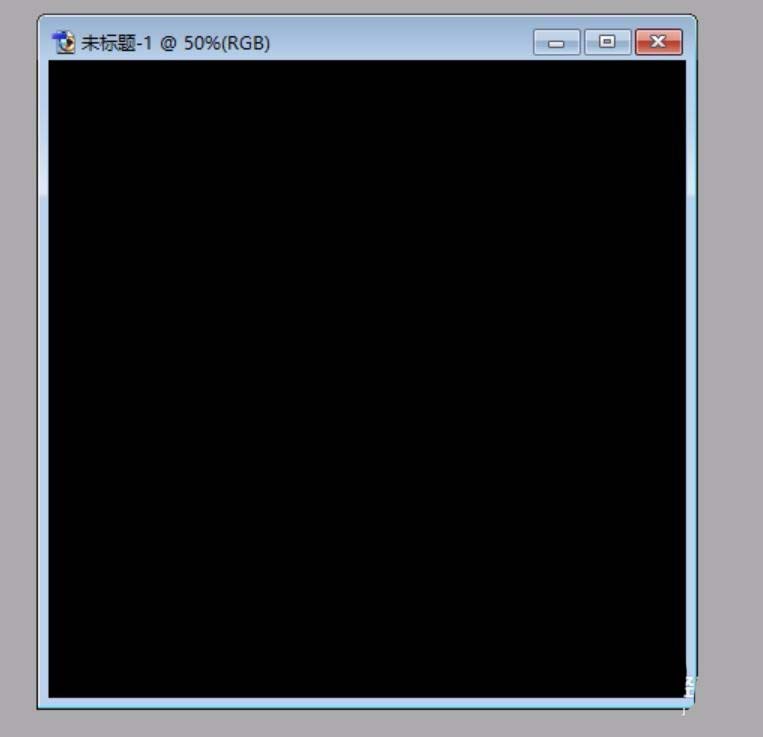
2、先用圆形的选择区域画一个白色的圆形,再用一个小的圆形填充一个黑色的背景在白色的圆形当中。
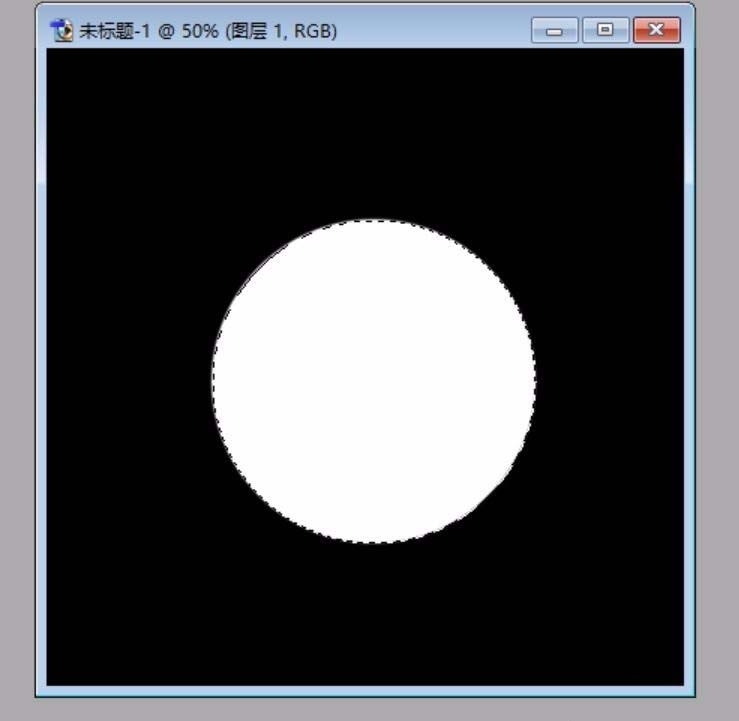
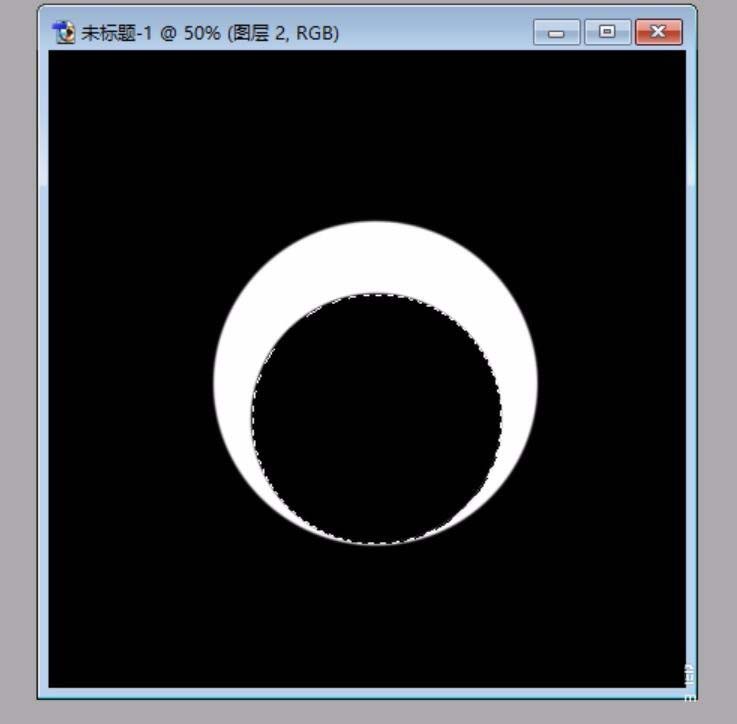
3、我们在这个黑色的背景圆形上面用一下粉色的渐变效果,从而让粉色的花瓣呈现出来。做成一片花瓣之后,我们把这些图层合并起来。
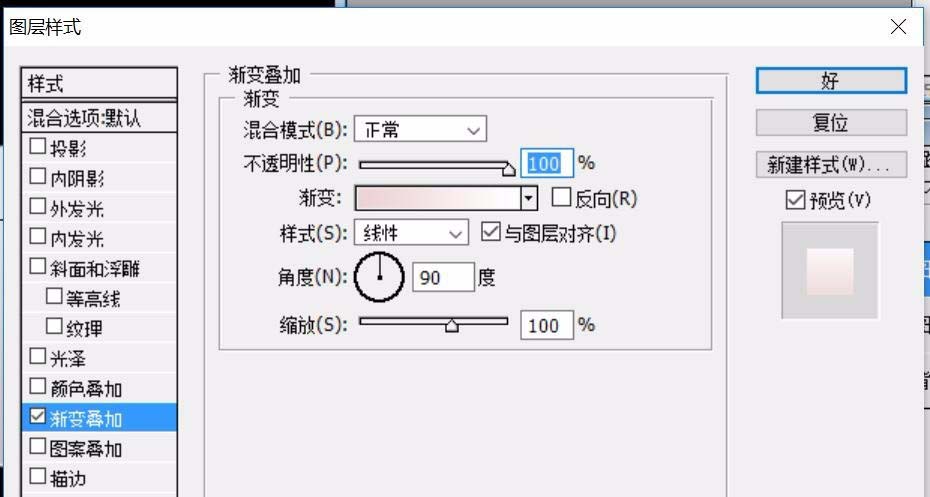

4、复制一下这片花瓣,使用图形变换工具的旋转效果,角度在72度,让两片花瓣的位置一位到位,我们做成了两个花瓣之后再使用一下ctrl+alt+shift+T的自动变换工具,让其它的三片花瓣一一呈现出来。
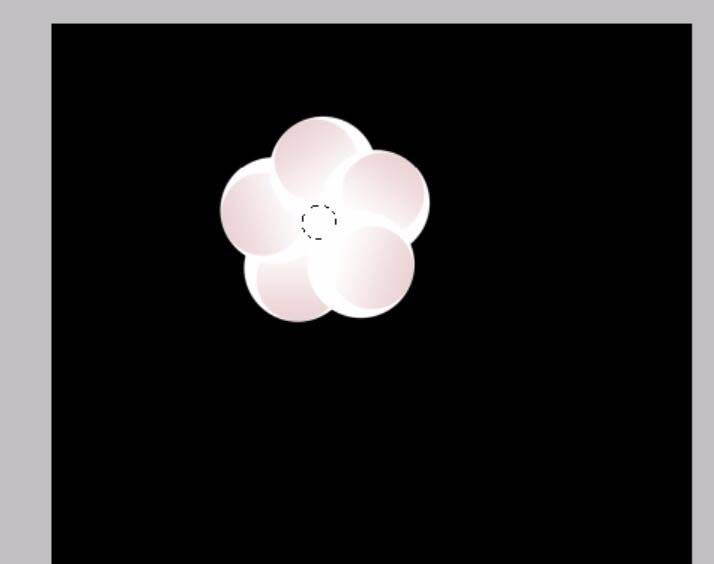
5、在花瓣的圆形中间画一个圆形,再选择一下渐变工具,选择一个深颜色的渐变让圆形放在花瓣的中间。
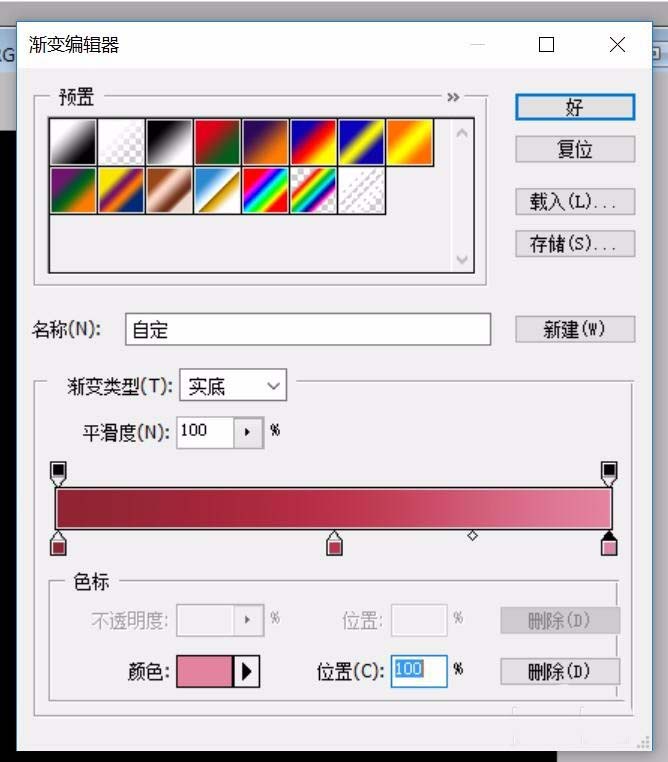
6、做成一个真正的梅花瓣之后,我们再把花瓣多多的复制,从在取得了一个美丽的花瓣图形。