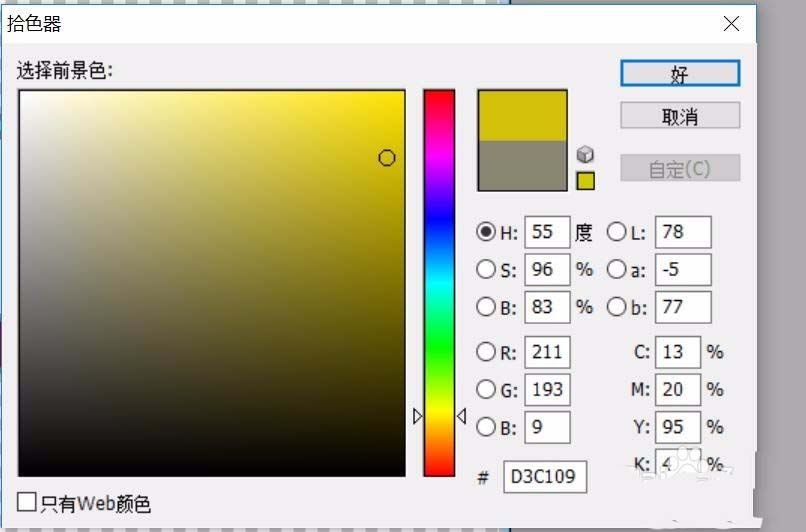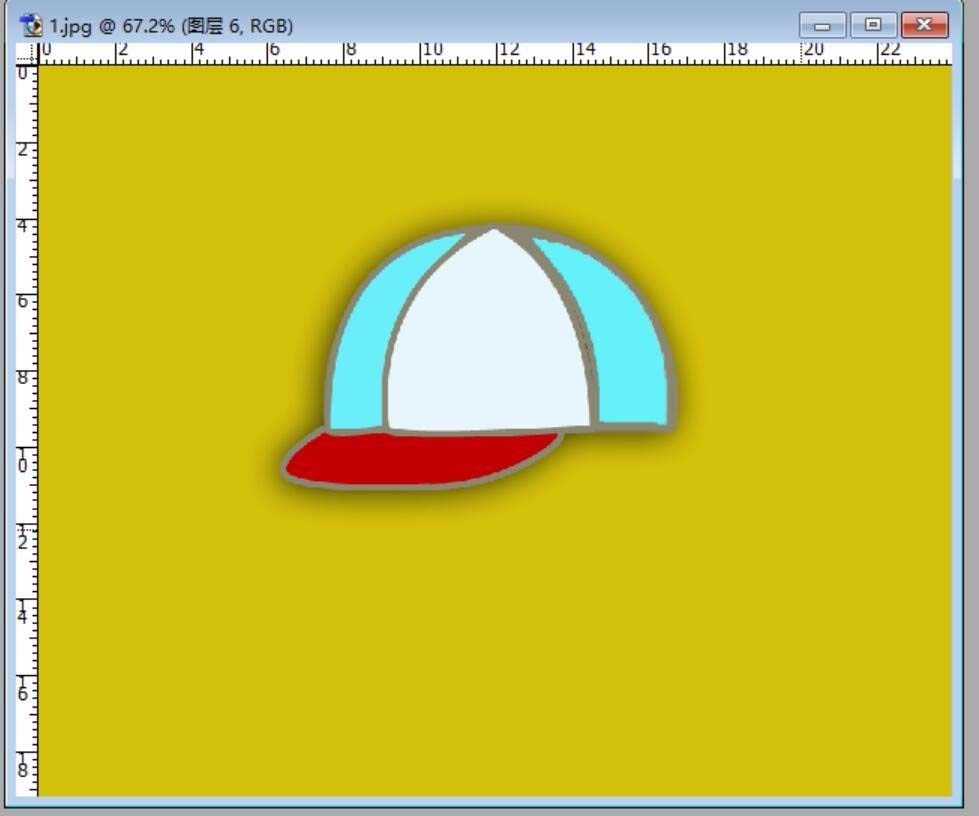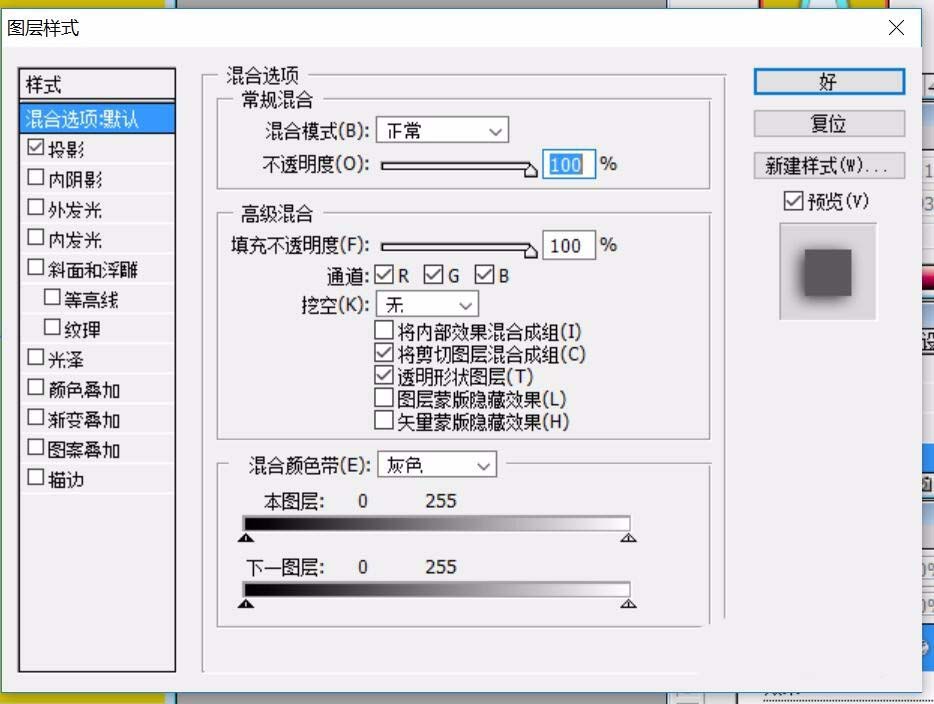帽子结构比较简单,我们使用这个PS工具可以很快的完成这样的一个绘制过程。主要的办法就是使用钢笔工具与选择工具,通过这个案例让我们可以更好的掌握钢笔工具的使用。
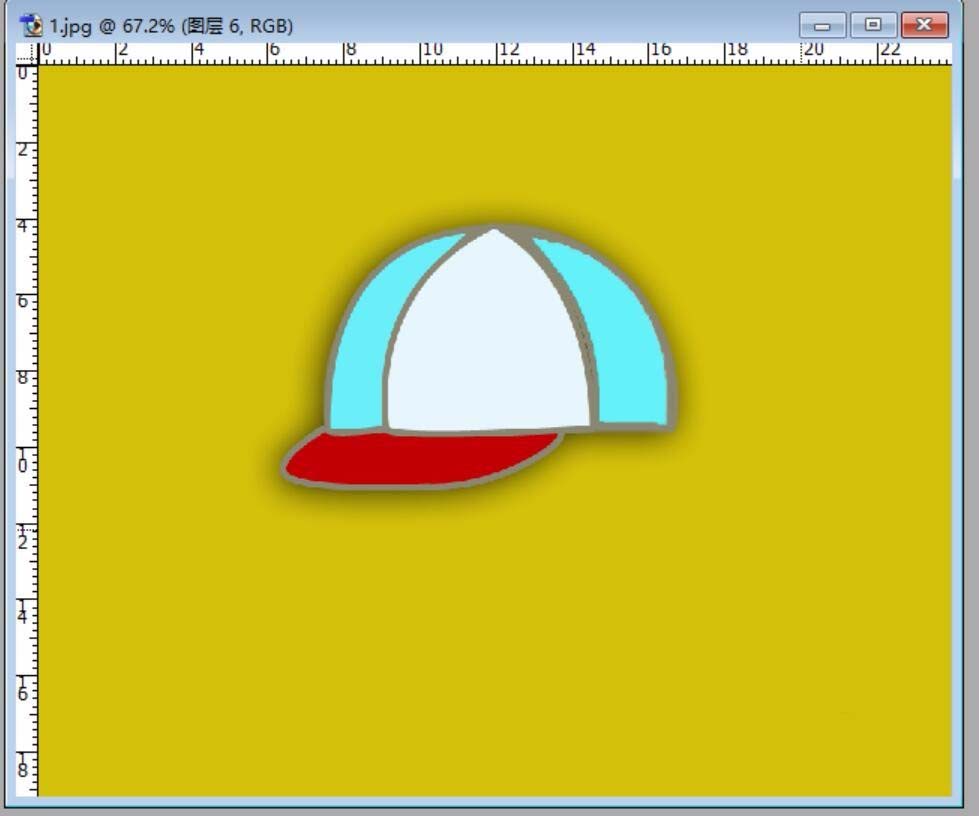
1、我们先绘制这个简单的部分,用圆形选择工具画一个圆形,再用选择工具减去一个下半圆,从而变成一个上半圆。这就是帽子的形状。
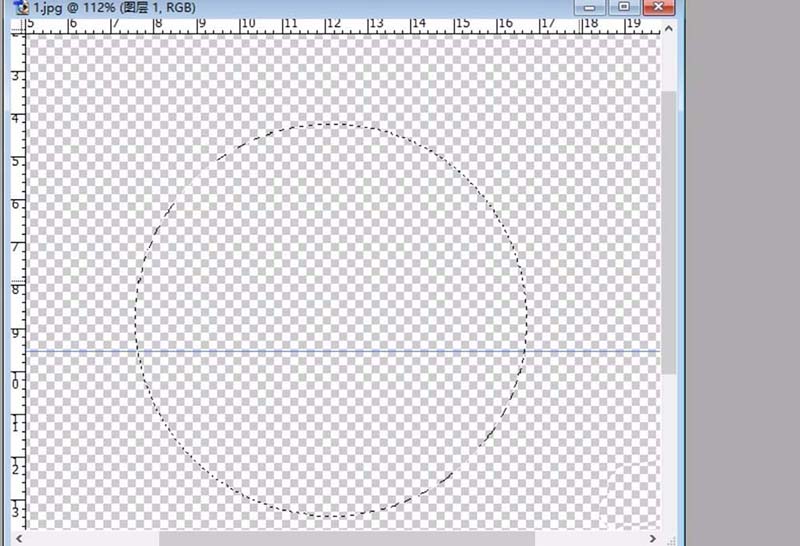
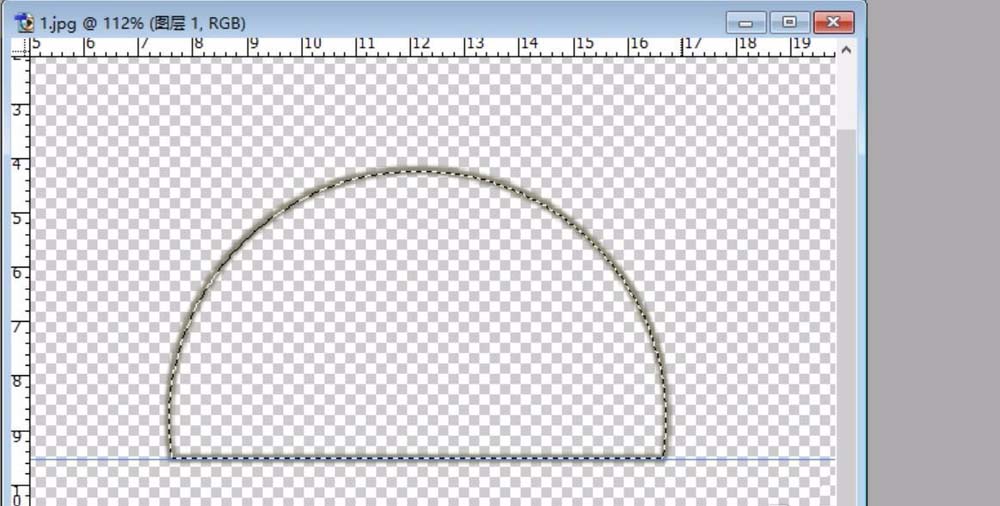
2、设置一下这个钢笔的工具,我们把它设置成一个只有轮廓的形状,再去描绘一个帽子的前沿。
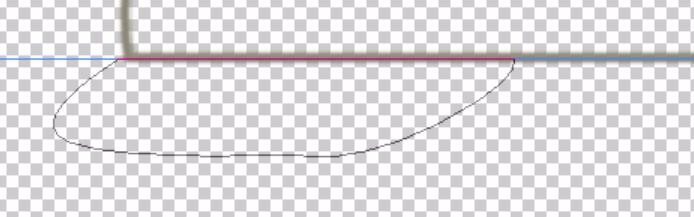

3、我们把路径变成选区,并进行一个内部的颜色填充与外部的轮廓描绘。
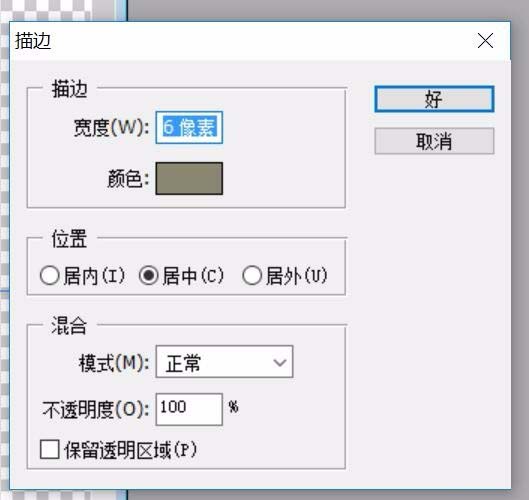
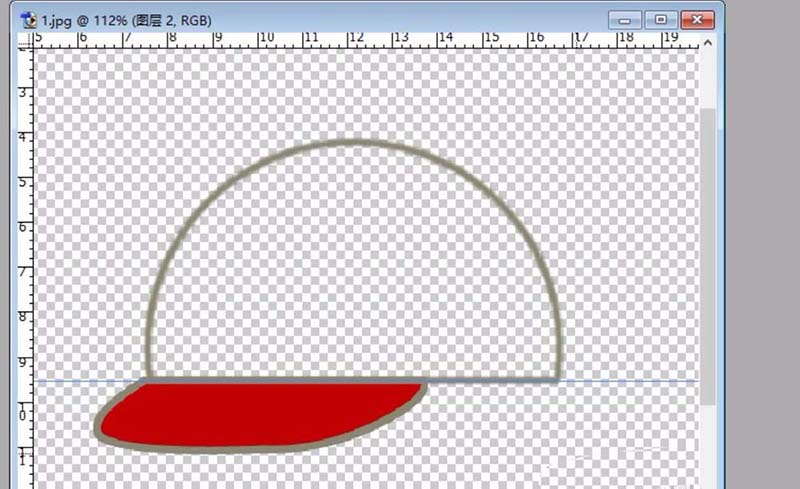
4、我们把帽子的前沿绘制出来之后,我们再用路径工具绘制出一个帽子的左边侧部分,再填上一个左边侧部分。这个左边侧为蓝色,先填充再描绘一个轮廓。
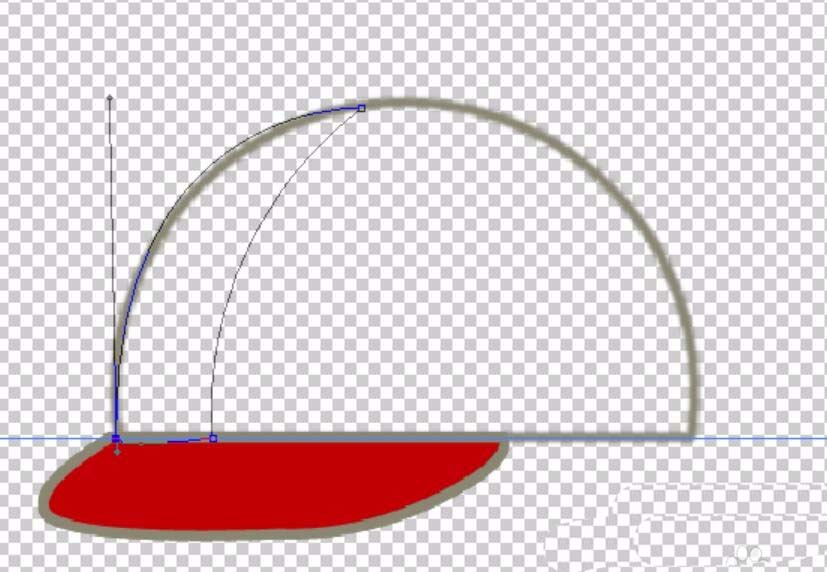
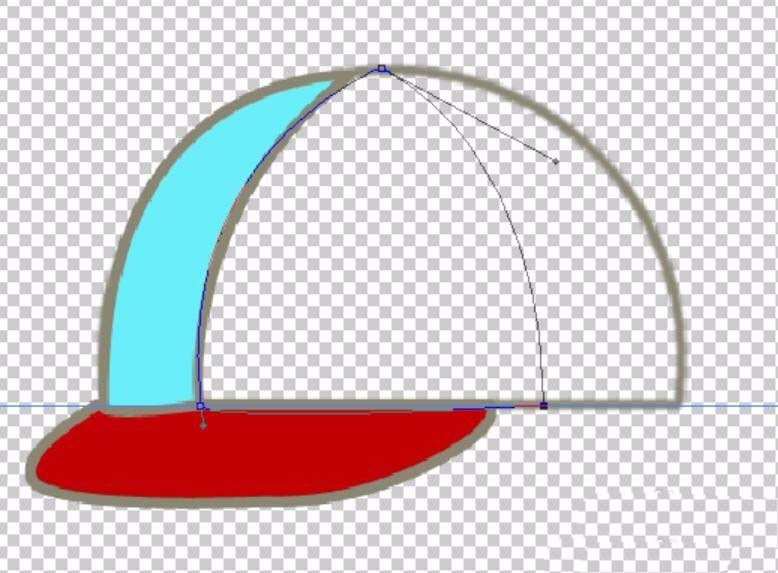
5、同样的办法,我们把帽子的中间部分与右边侧的部分,从而让整个帽子的颜色与形状都完成了。在描绘的时候注意调整一下路径的方向,让其非常的光滑。
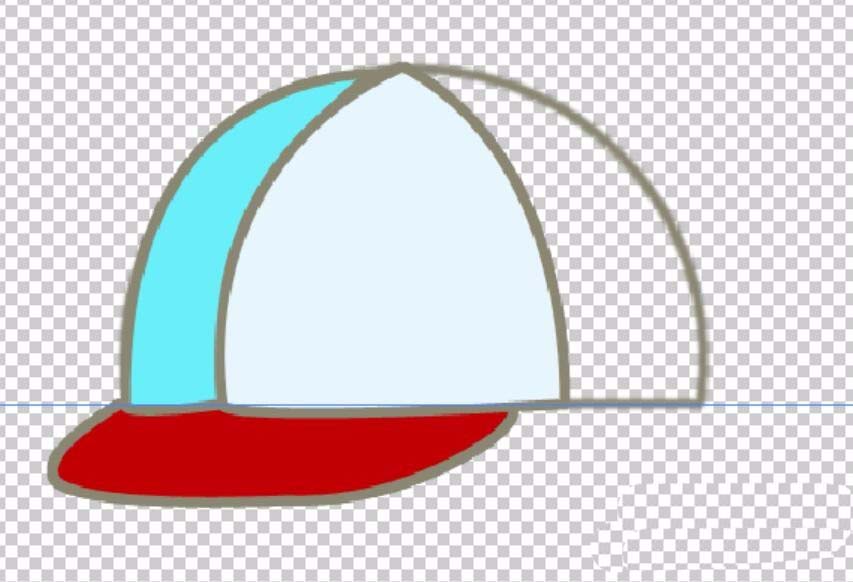
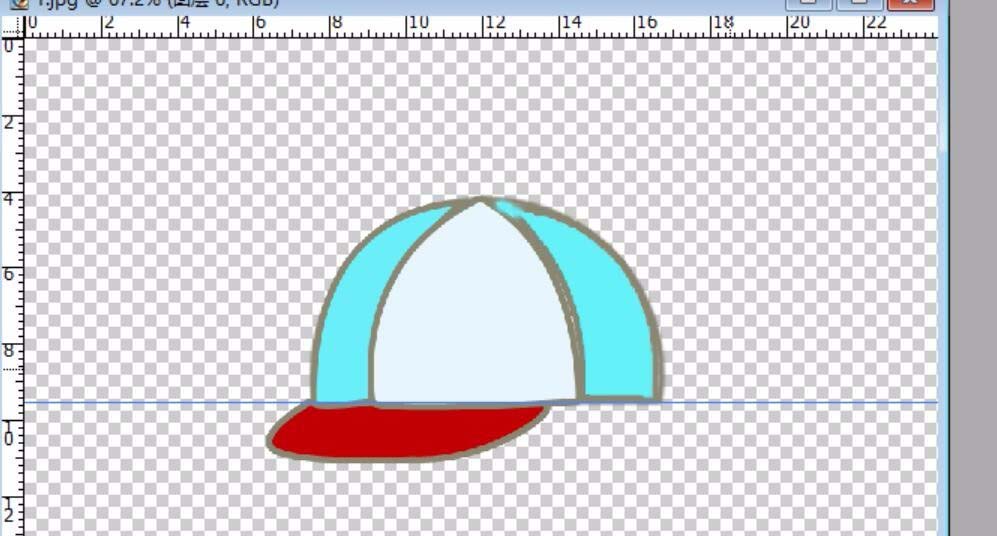
6、合并所有的图层,再进行一个图层样式的阴影操作,然后再新建一个背景图层,从而让帽子的形状呈现出来。