ps中想要设计一款棒棒糖,该怎么画棒棒糖呢?下面我们就来看看详细的教程。
1、我们先将ps这款软件打开,进入到ps的操作界面,如图所示:
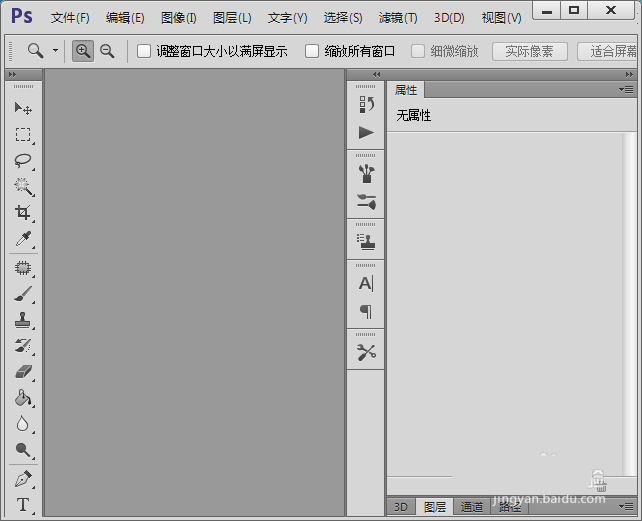
2、在该界面内按下Ctrl+N键我么新建一个文件,然后在工具箱内找到钢笔工具,如图所示:
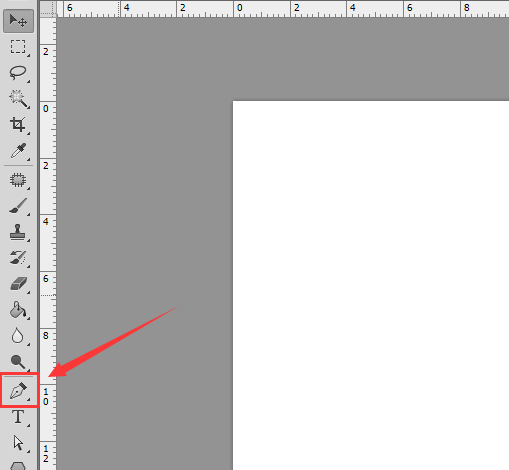
3、使用钢笔工具绘制一个螺旋形作为棒棒糖的主体部分,如图所示:
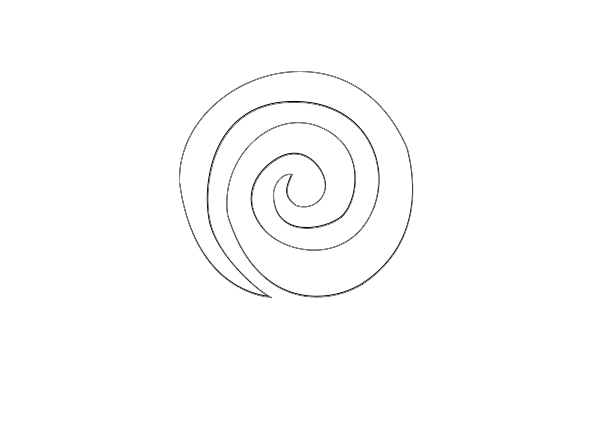
4、我们此时按下Ctrl+ENTER键将其转换为选区,如图所示:
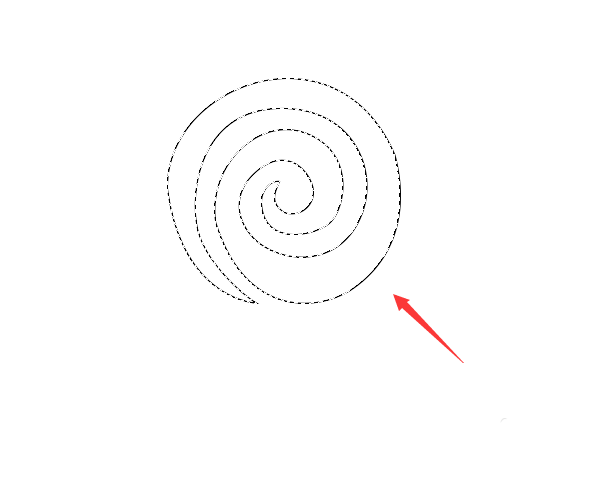
5、再在工具箱内找到前景与背景选项,将前景色设置为粉红色,如图所示:
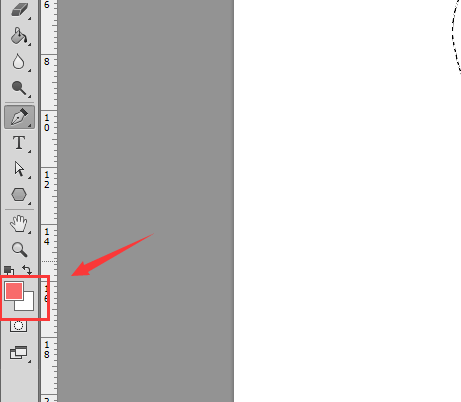
6、然后按下alt+delete键,将其填充为该颜色,如图所示:
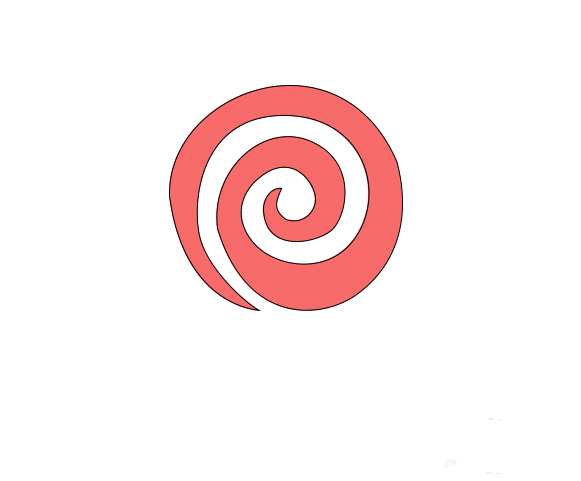
7、在使用钢笔工具绘制一个矩形,作为棒棒糖下面的把,如图所示:
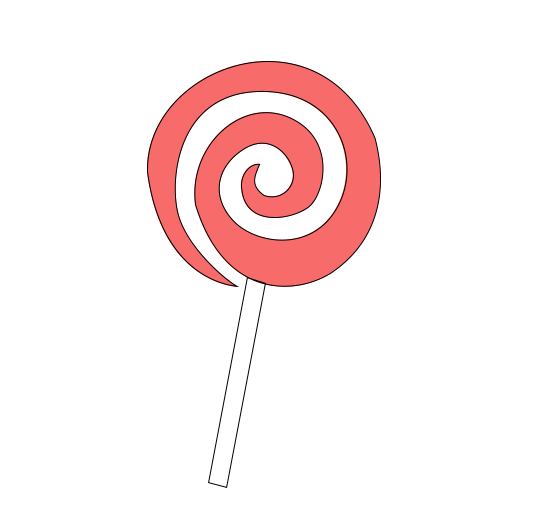
8、再次按下Ctrl+ENTER键转换为选区,将前景色设为棕黄色,按下alt键+delete键将其填充为该颜色,这样我们的棒棒糖就画好了,如图所示:
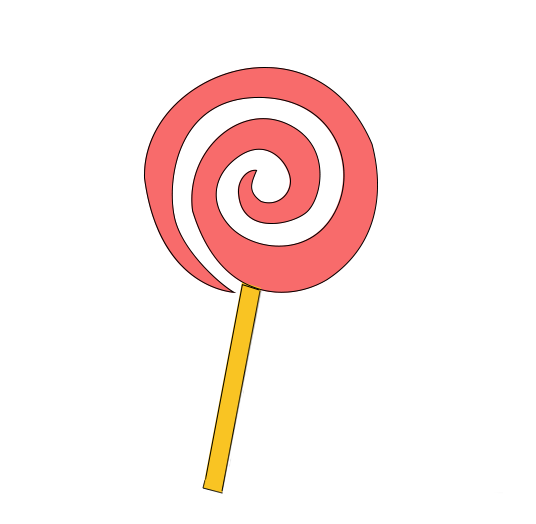
以上就是ps绘制卡通棒棒糖的教程,希望大家喜欢,请继续关注软件云。