小编正式给大家介绍photoshop的基础技能啦,这里的最最基础的,教大家如何把两张图合成一张图,很简单的哦。
1、打开photoshop(一下简称PS),界面如图所示
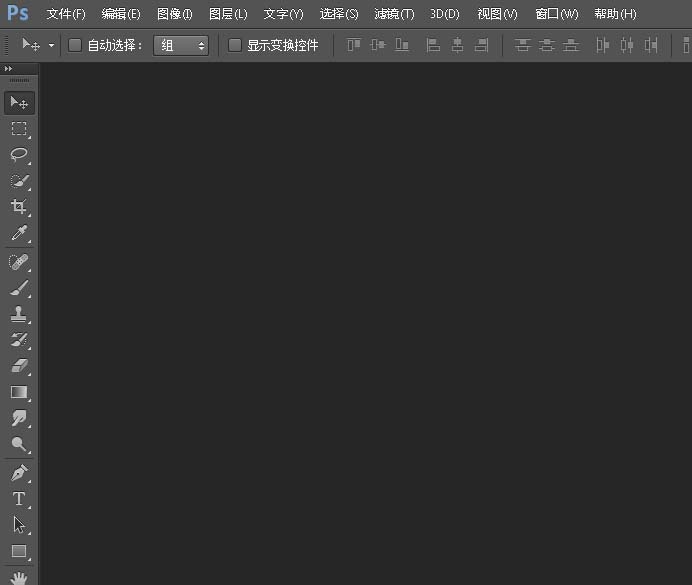
2、鼠标点击”文件“,往下拉。点击”打开“
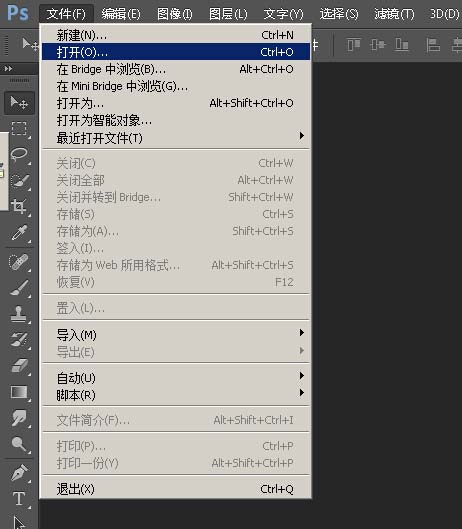
3、弹出打开界面,选两张喜欢的图,快捷键ctrl按住选择,然后”打开“
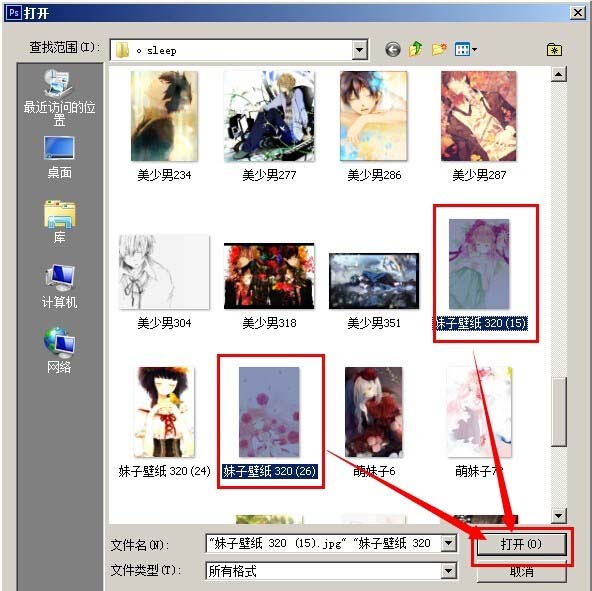
4、两张图打开了,如图所示,快捷键V选择”移动工具“,按住左边的图进行拖动,一直拖到右边的图里
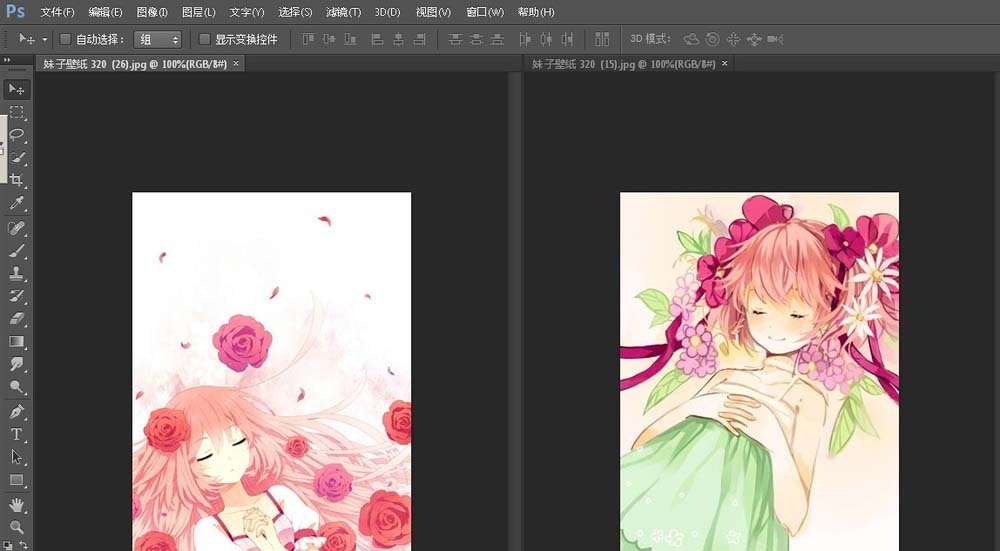
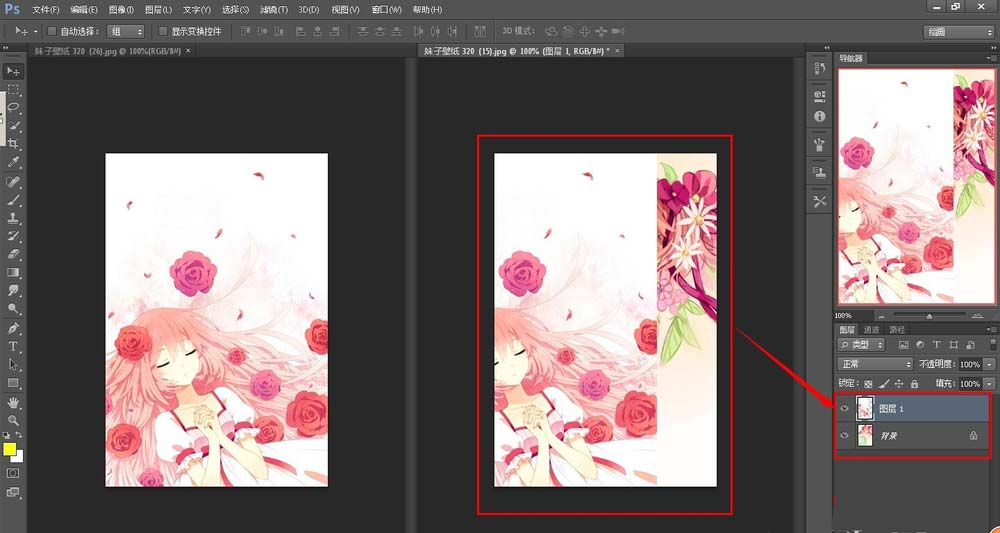
5、快捷键E选择”橡皮擦工具“,鼠标右键弹出笔刷选项,选第一个边缘虚的,进行涂擦。
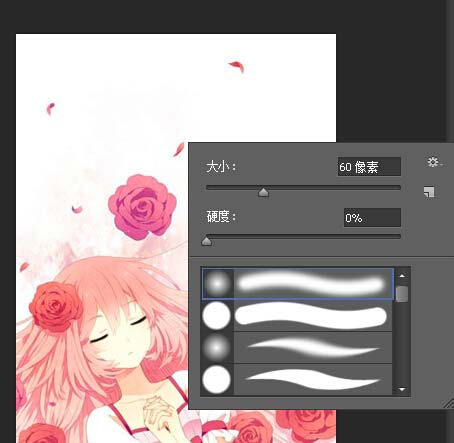
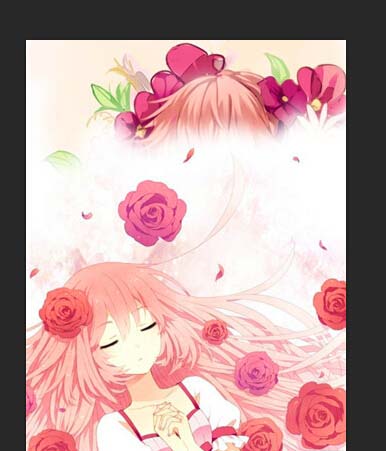

6、调正,自己感觉差不多了,选择”文件“,往下拉。点击”存储为“
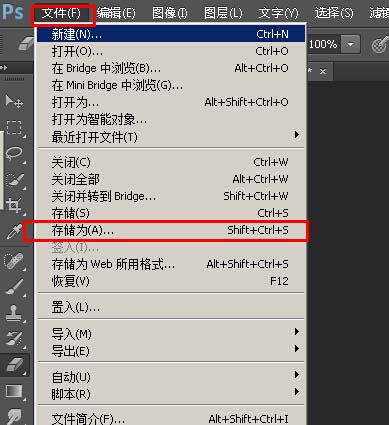
7、弹出保存窗口,在红框里面,修改文件名和选择保存模式jpg,点击”保存“即可。
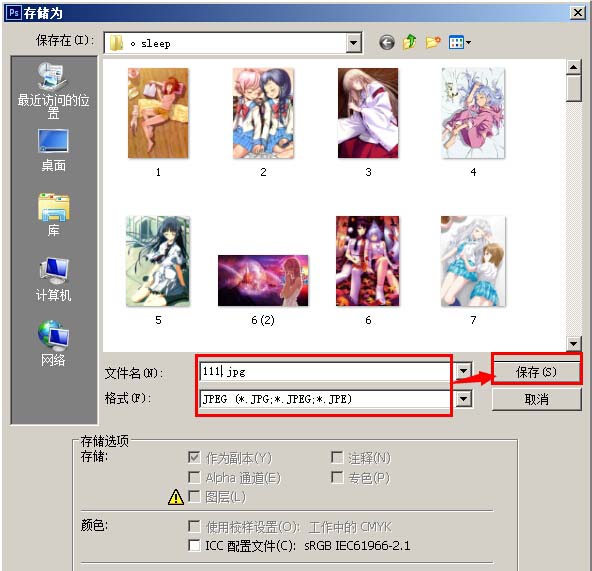
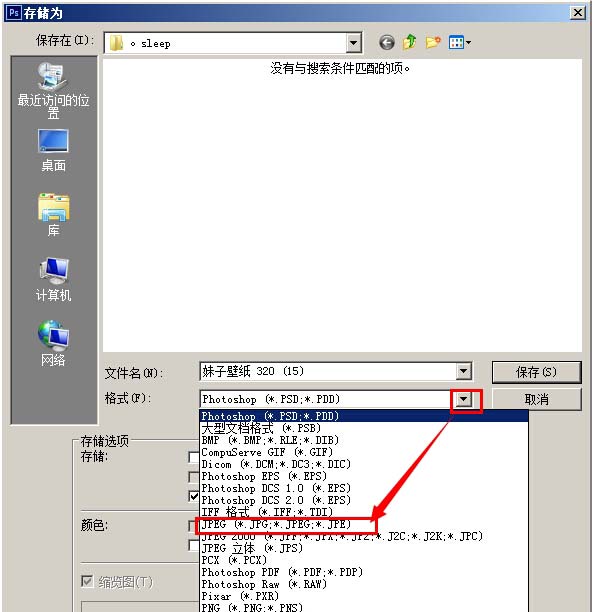
8、两张图片合成一张图就做好了~
