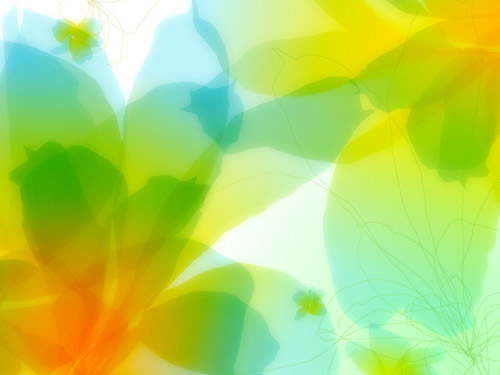本教程主要是使用素材来制作个性签名,其中用到了图层混合模式巧妙的把素材融于图片中。
原图

最终效果

素材1
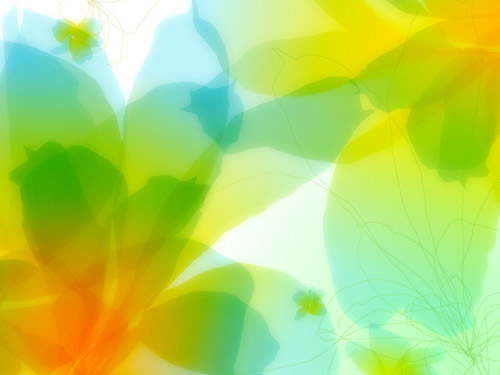
素材2

1.打开原图按Ctrl J 复制一层,然后选择菜单:滤镜 > 模糊 > 高斯模糊 数值为2,然后把图层混合模式该为叠加如下图

2.把素材1拖进来适当的防好位置,然后把图层混合模式改为叠加,用橡皮工具选择羽化笔刷把人物脸部分擦掉并不图层不透明度改为75%效果如下图

3.把素材2拖进来适当的防好位置,然后把图层混合模式改为叠加,同样用橡皮工具选择羽化笔刷把人物脸部分擦掉并不图层不透明度改为86%效果如下图

4.加上适当的花纹笔刷,如果你还没有安装请点这里下载,然后打上签名,再制作个小边框完成最终效果.