先看完成效果图: 
1.新建一新文档。这儿我用800*600象素的文档大小,你也可用比这做的还要大些的文档。打开我们想要的素材文件。 
2.新建一新图层并命名为"First Smoke",之后用钢笔工具新建见下图的路径。 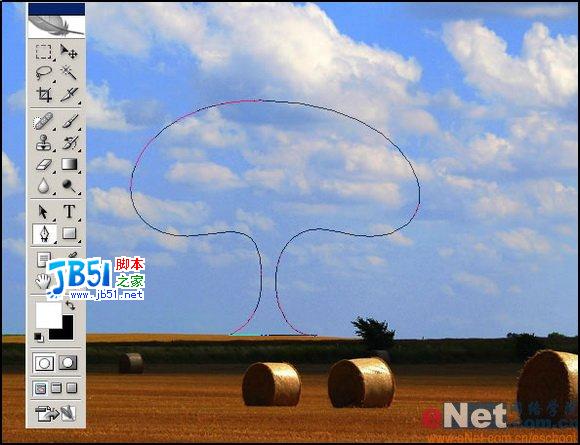
3.新建一新图层。务必把前景色设定为白色,背景色设定为黑色。之后运行滤镜-渲染云彩。云彩打造完后我们用CTRL+T自由变换命令调节它的大小,方便为后面的爆炸效果加上更多的细处。 
4.此刻返回路径面版,按住ALT键点选路径面版中的把"路径作为选区载入"按钮,在弹出的对话框中把羽化值设定为10象素。然后再返回图层面版中的云彩图层,运行图层菜单中的图层-图层蒙板-显示选区。 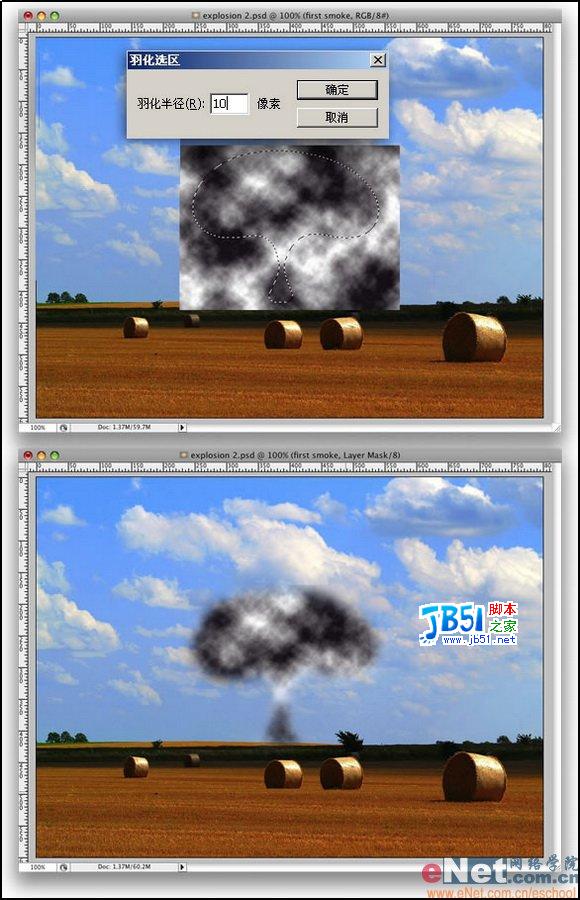
5.在最上层新建一新的图层文件夹,命名为"Little Smokes."之后在这个新文件夹中新建一新图层。我们一会把在这个新文件夹中分别新建3个不同外形的“蘑菇云”的“蘑菇柱”。
重复第3步新建一新图层。之后用套索工具新建一椭圆选区,见下图.之后在重复第4过程(这次只要把羽化值设定为2个象素)。之后在分别新建其他2个图层,把该过程重复2次或者知道你满足为止。 
6.我们在"Little Smokes."图层文件夹上新建一新图层,把此图层命名为"Smoke 2." 之后再次重复第3,第4步,可是这次我们只要做一“蘑菇云状”的选取区就可以了。
在重复其中的第4步的时候,我们在给它运用一球面化滤镜(滤镜-扭曲-球面化)见下图: 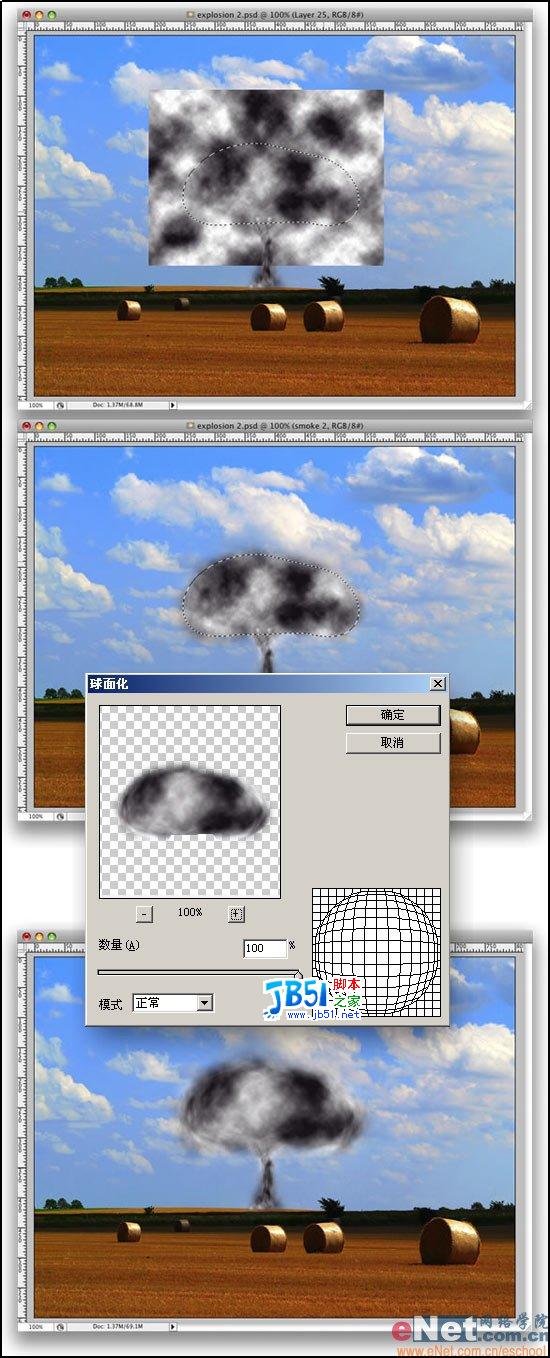
7.此刻我们再来给蘑菇云加入一点细处。新建一新文件夹命名为"Smoke Details." 并在文件夹中新建一新图层,再重复第3步,继续运行滤镜-扭曲-挤压。之后用橡皮工具,把橡皮擦的画笔硬度设定为0,大小为20象素,修去边上的一点“毛刺”部分。重复这个过程多次直到满足为止。 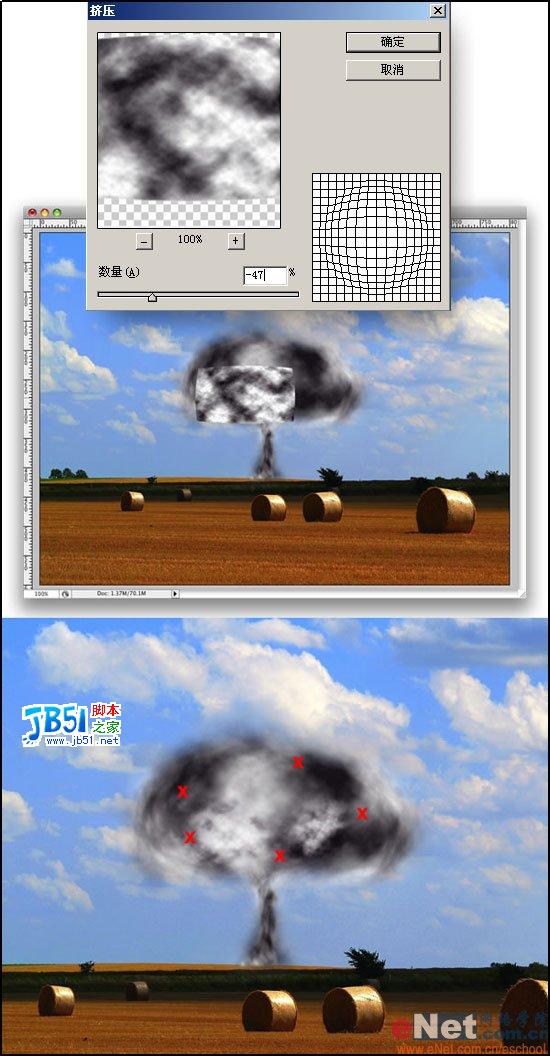
8.把"First Smoke" 与 "Smoke 2"图层的图层混合模式设定为强光,并且把它们各自所在的图层文件夹的图层混合模式也设定为强光。
此刻返回背景层上。之后在其上方运行图层菜单中的图层-新调节图层-色相/饱与度,设定如下: 
9.在返回"First Smoke"层上。之后运行图层菜单中的图层-新调节图层-色阶,设定如下: 
10.在运行图层-新填充图层-渐变,渐变色用#ffa200 与#2f2200 另外设定如下,之后把该图层的图层混合模式设定为叠加,然后再把该层拷贝一份以加强效果。 
11.此刻再用加深减淡工具处理下蘑菇云的高光和暗调部分以加强真实感。 
6.我们在"Little Smokes."图层文件夹上新建一新图层,把此图层命名为"Smoke 2." 之后再次重复第3,第4步,可是这次我们只要做一“蘑菇云状”的选取区就可以了。
在重复其中的第4步的时候,我们在给它运用一球面化滤镜(滤镜-扭曲-球面化)见下图: 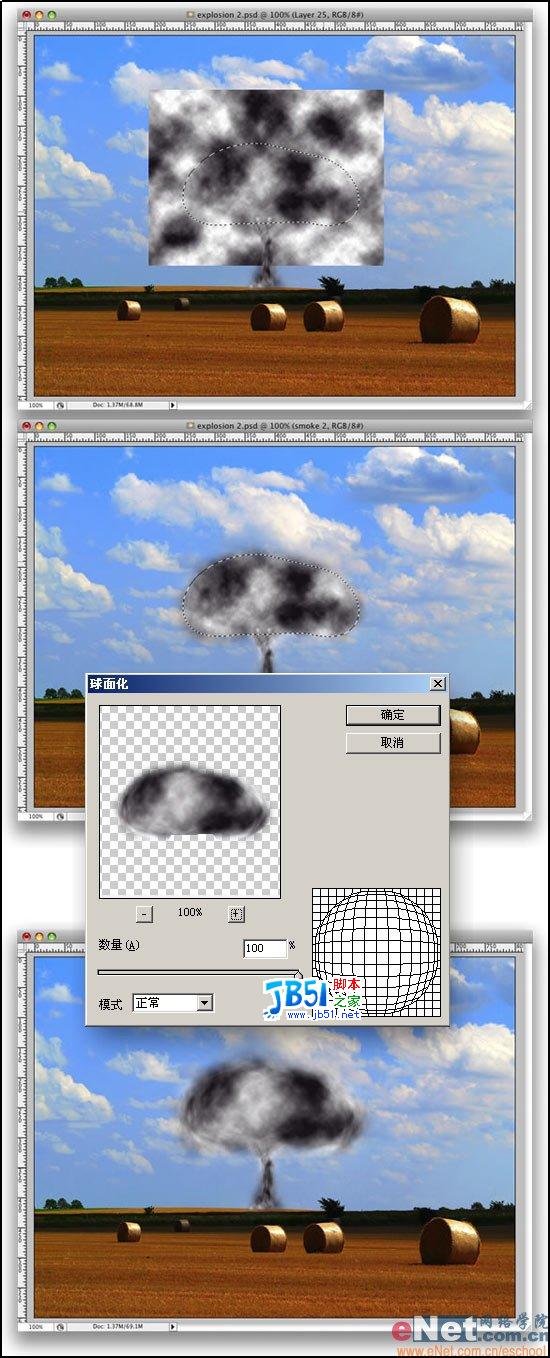
7.此刻我们再来给蘑菇云加入一点细处。新建一新文件夹命名为"Smoke Details." 并在文件夹中新建一新图层,再重复第3步,继续运行滤镜-扭曲-挤压。之后用橡皮工具,把橡皮擦的画笔硬度设定为0,大小为20象素,修去边上的一点“毛刺”部分。重复这个过程多次直到满足为止。 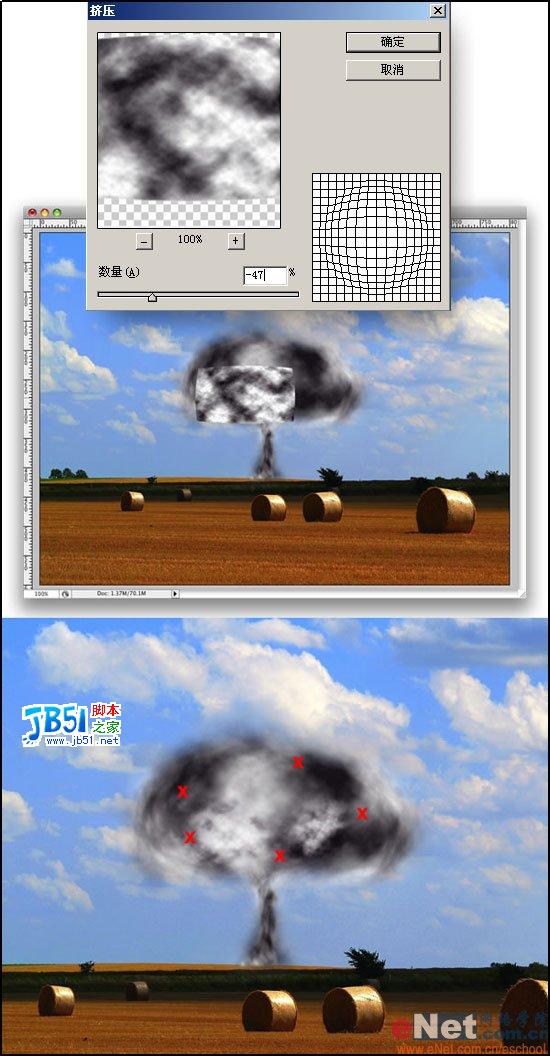
8.把"First Smoke" 与 "Smoke 2"图层的图层混合模式设定为强光,并且把它们各自所在的图层文件夹的图层混合模式也设定为强光。
此刻返回背景层上。之后在其上方运行图层菜单中的图层-新调节图层-色相/饱与度,设定如下: 
9.在返回"First Smoke"层上。之后运行图层菜单中的图层-新调节图层-色阶,设定如下: 
10.在运行图层-新填充图层-渐变,渐变色用#ffa200 与#2f2200 另外设定如下,之后把该图层的图层混合模式设定为叠加,然后再把该层拷贝一份以加强效果。 
11.此刻再用加深减淡工具处理下蘑菇云的高光和暗调部分以加强真实感。 
地面烟雾的效果相对想要宽广与广些。之后用橡皮工具修去一点毛边部分。
最终再用图象-调节-色阶命令做下调节。 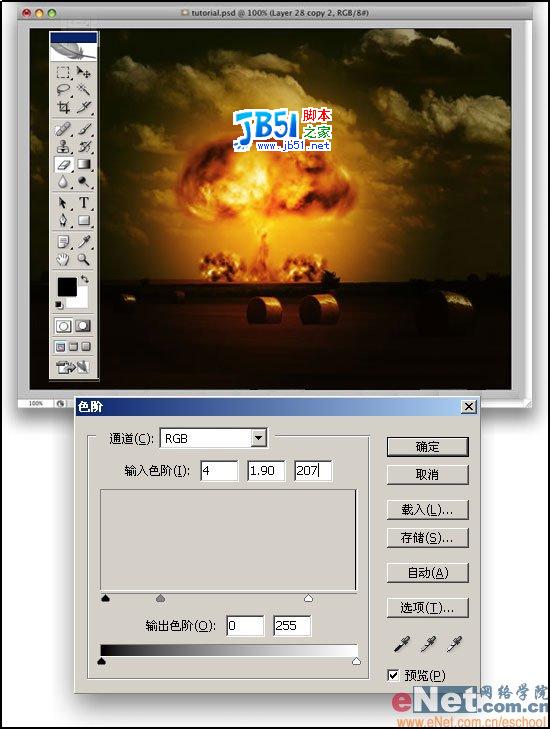
13.在重复第12步,用橡皮工具擦出云彩中的不规则区域。之后再把图层混合模式设定为色彩减淡。 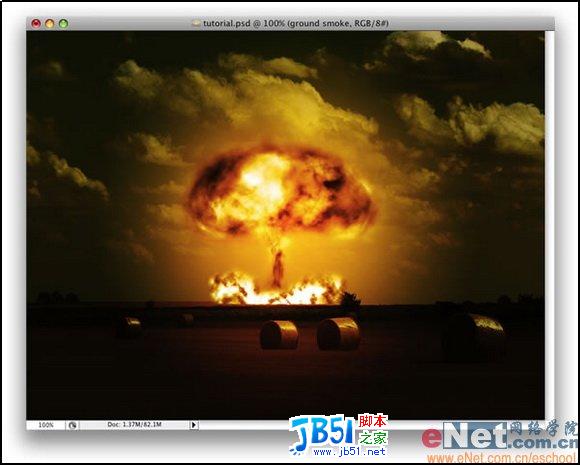
14.再双击图层加入色彩叠加图层样式,设定如下: 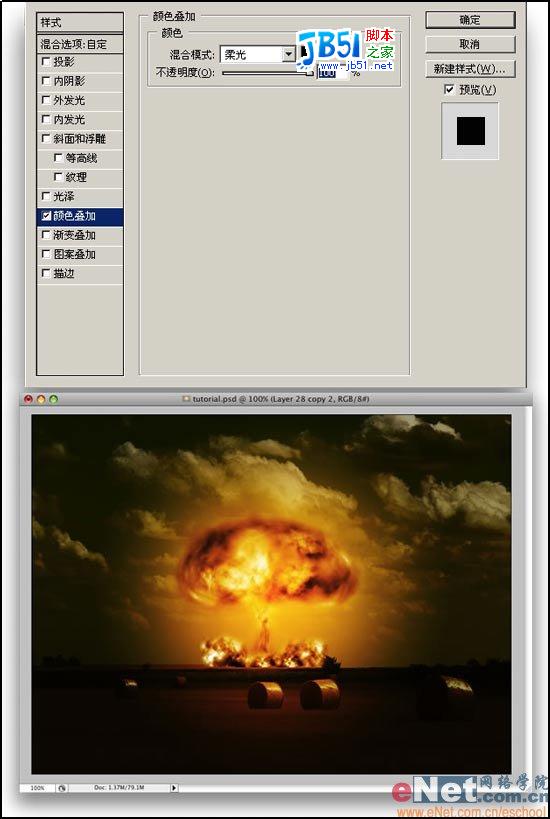
15.再次重复第12步,这次把图层混合模式设定为强光。你可多次重复第12步,假如你想让你的火焰效果越加的真实展现更多的细处部分我建议你如此做。 
16.最终我们再来打造扩散开来的蘑菇云。选取工具箱中的椭圆选项框工具、设定羽化设定值为20象素。新建一正圆选区并用白色填充。
然后再在这个填充后的选区中央地方另新建一正圆选区。设定羽化设定值为5象素、按DELETE键删除中间的象素。
然后,之后按CTRL单击此图层载入其选区。之后在运行滤镜-渲染-云彩。 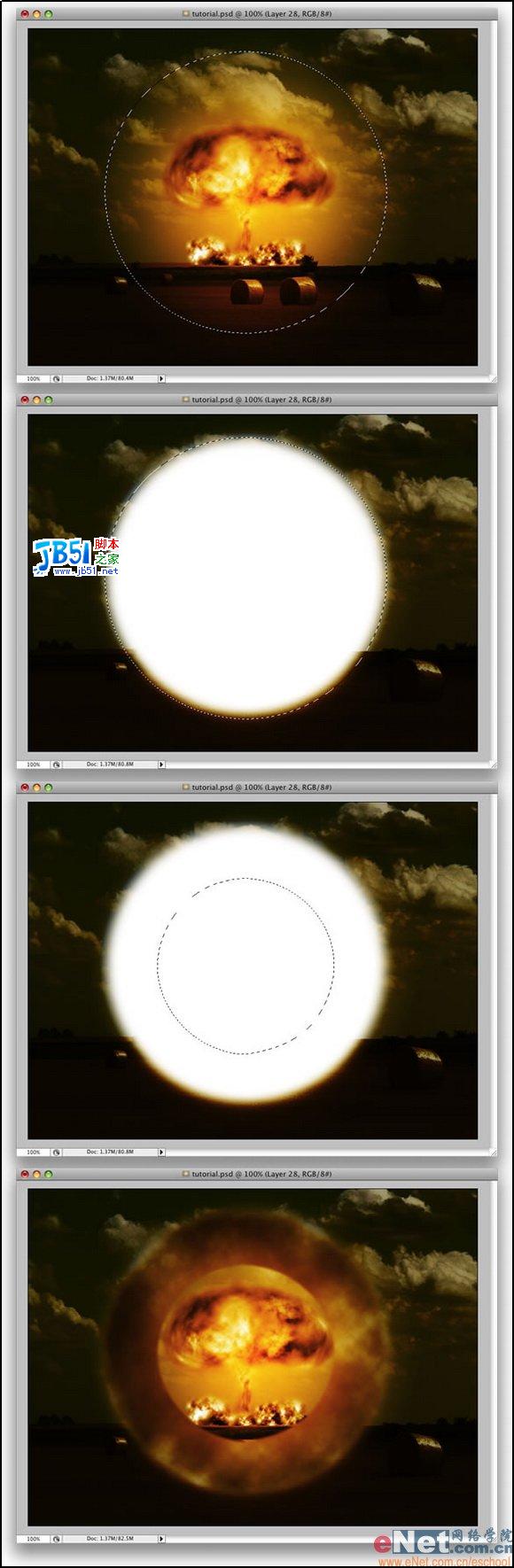
17.再运行编辑-变化-扭曲,把选区做如下调节。 
18.此刻运行图象-调节-色阶,之后再用图象-调节-色相/饱与度执行调节。 
19.拷贝该图层。之后把拷贝层拖动到原始层之下。再运行滤镜-模糊-高斯模糊。然后设定此图层的图层混合模式为滤色。如下: 
20.最终再用橡皮工具擦除底部度多余的部分,完成效果如下: 
