本教程是向软件云的朋友介绍如何利用PS合成黑夜中在墓地里哭泣的静坐美女的过程,本教程适合有一定的Photoshop基础,如抠图、调色工具的应用、蒙版的应用等。如果没有这些基础处理起来比较复制和费时。希望大家能通过这个教程的学习,对合成的一些技巧有所了解,从而做出更优秀的作品。最终效果

素材及效果图(本教程用到一些素材图,作者没有提供原始图,制作的时候先了解作者的思路,可以去网上找相关素材)。

一、打开风景素材,画布向上扩充一些,方便后面加天空,然后用可选颜色对草的颜色进行调整,参数设置如下图,参数根据自己的需要进行调整,这里只做参考。
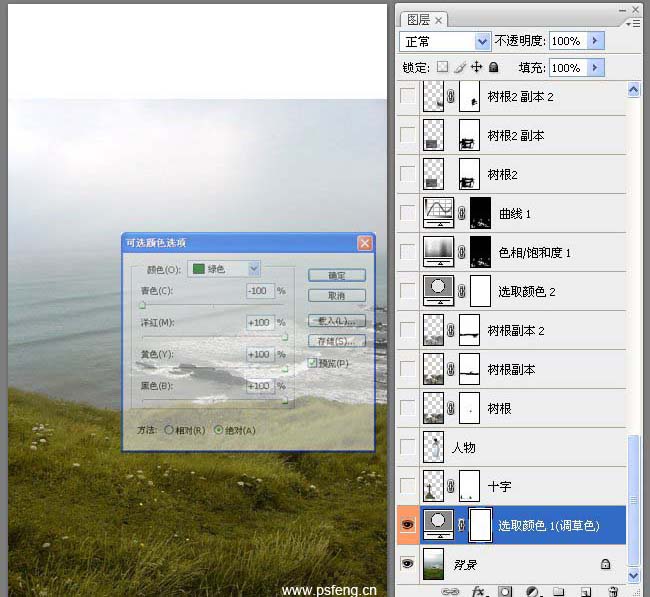
二、打开十字架素材,抠出后拖入到我们的合成图中的适当位置,再在蒙版里进行细节调整。
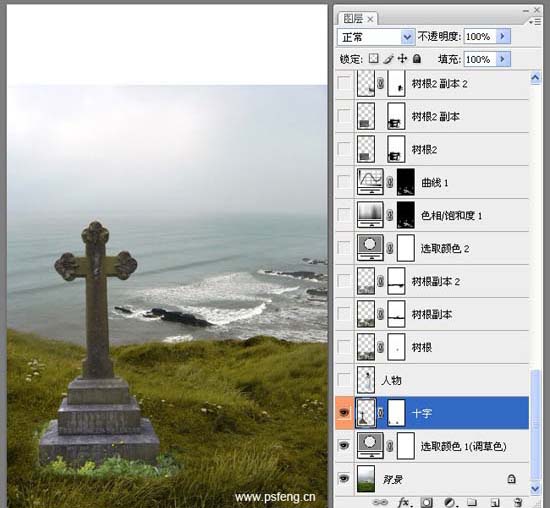
三、打开人物图片,抠出后拖入我们的合成图中的适当位置,抠图时一定要认真对待(注意人物边缘),这将为你做出更好的效果打下很好的基础。

四、打开树根素材,简单的抠出后拖入到我们的合成图,加上图层蒙版后,在蒙版中进行细节的调整。(注意在蒙版中用黑色涂出十字架底部,再添几下人物的裙子部分,使其有个过渡,后面再做细节处理)

五、再复制一层树根,混合模式设为“正片叠底”,使树根变暗,降低不透明度,在蒙版里处理暗部细节。

六、创建可选颜色调整图层,参数设置如下图。
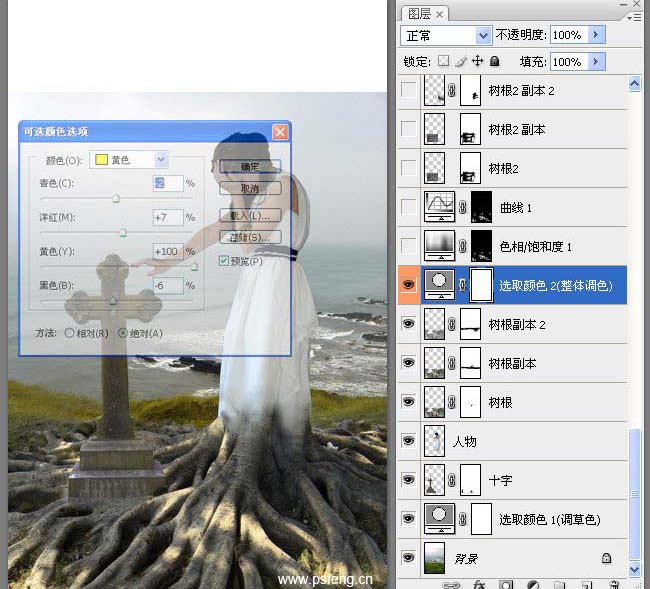
七、这一步创建色相/饱和度调整图层,对树根高光进行调整,由于树根的高光和复杂和刺眼,所以我们需要对其进行调暗,这一步还没达到理想效果,下一步我们继续处理高光。
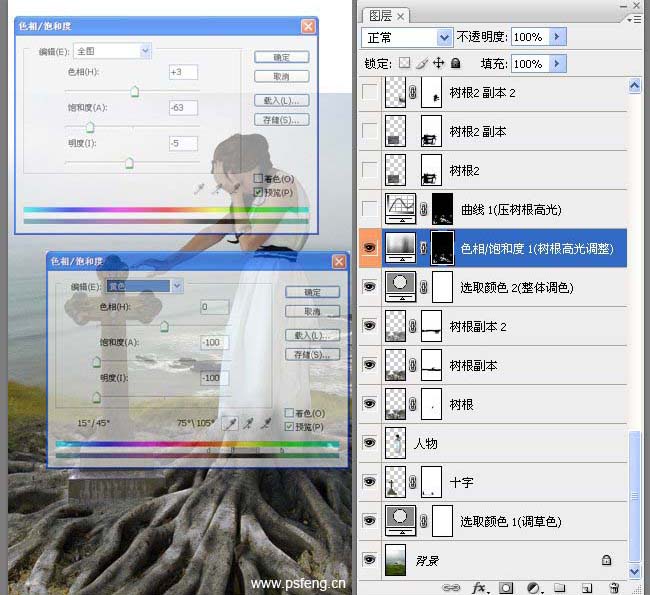
八、创建曲线调整图层处理高光,用曲线压暗高光后,在蒙版里对其细节进行处理。
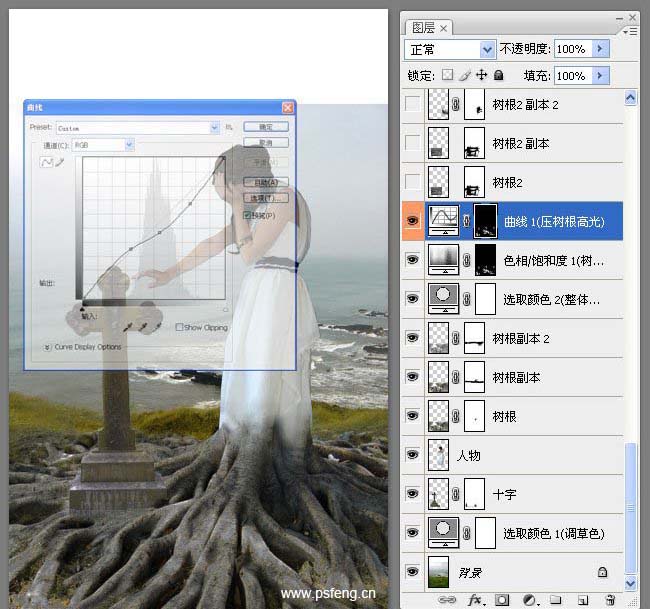
九、我们再打开另外一张树根素材,直接拖入我们合成图里,添加图层蒙版后,在蒙版上涂出我们需要的部分。

十、还是用刚才拖进来的树根素材,复制一层,混合模式设为“正片叠底”,不透明度设为:68%,在蒙版里进行细节处理。

十一、还是用树根2的素材,再次利用蒙版处理人物和树根的过度,如果还是觉得不理想,在这里我们也先放一下,在最后还会进行处理。
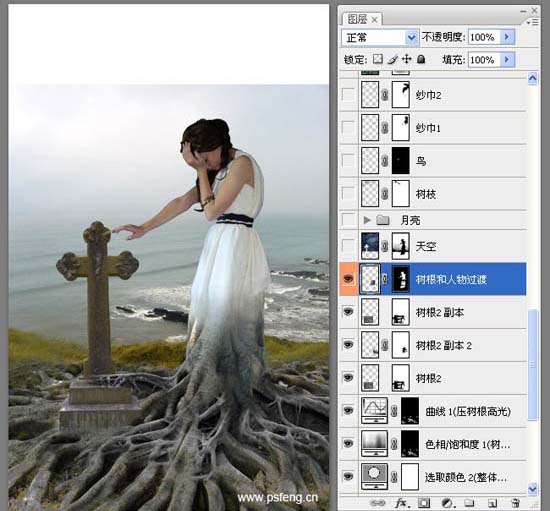
十二、打开天空素材,直接拖入我们的合成图中,添加蒙版,在蒙版中涂出十字架和人物(注:这里可以利用前面我们抠出来的十字架和人物层做选区后在蒙版里涂出)。

十三、打开月球素材,用椭圆选框工具选出月球后拖入我们的合成图中,这里分了三层,关键的一步就是给月球加个光效,我们用图层样式中的外发光,混合模式设为“亮光”,不透明度设为:50%。
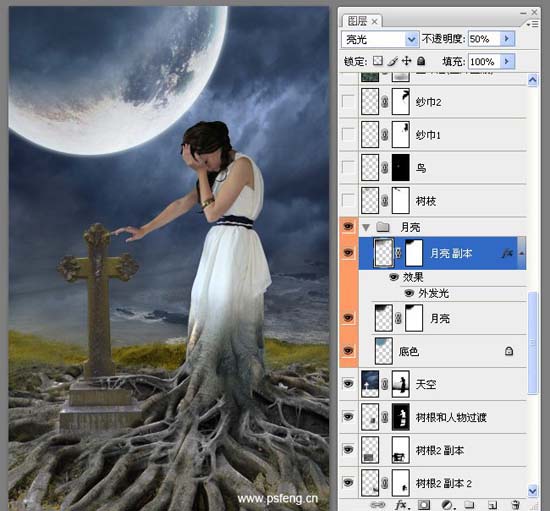
十四、打开树枝素材,抠出后拖入我们的合成图中,如果觉得太少就多复制几层后用蒙版处理。

十五、打开鸟的素材,抠出后拖入我们的合成图中适当位置,整个合成的元素基本添加完毕,下面要进行的就是调色和一些细节的处理。这个很重要,一个好的合成作品必须要有统一协调的色调和丰富的细节处理。

十六、为了使画面更有美感,我们用钢笔工具画出一条纱巾,这个需要有一定的鼠绘基础才能很好的完成。大家有空可以多用钢笔工具画一些实物,增加自己的鼠绘能力,这里我就不多做讲解了,可以参考一些鼠绘教程。

十七、新建一个图层,按Ctrl + Alt + Shift + E盖印图层,混合模式设为“正片叠底”,不透明度为:40%,添加蒙版后,在蒙版中对暗部细节进行处理,这一步主要是对整体画面压暗。

十八、创建色阶调整图层调亮,然后添加蒙版后对人物暗部细节进行处理,不透明度设为:50%(这里将色阶中的蒙版填充黑色,然后用白色画笔在需要加强的地方进行涂抹,可以起到提亮暗部和增加高光的作用)。

十九、增加一朵花装饰一些头发,我们的原素材是红玫瑰,这里可以用色相/饱和度进行调节,使其能和整体相协调,顺便对头发的细节进行一些处理。

二十、创建照片滤镜调整图层,对整体色调进行同意,选择一种偏冷的色调,浓度设置为:60%。
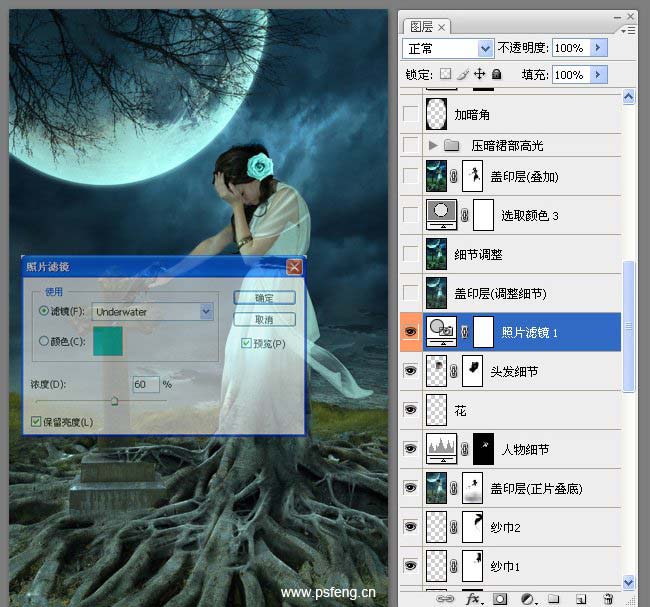
二十一、做两个盖印图层,分别对不同地方的细节进行处理,第一个盖印图层处理人物的衣服和裙子,用液化滤镜把凸出的地方涂平,第二一盖印图层调整对比,方法很多我就不多讲解了。

二十二、创建可选颜色调整图层,参数设置如下图。
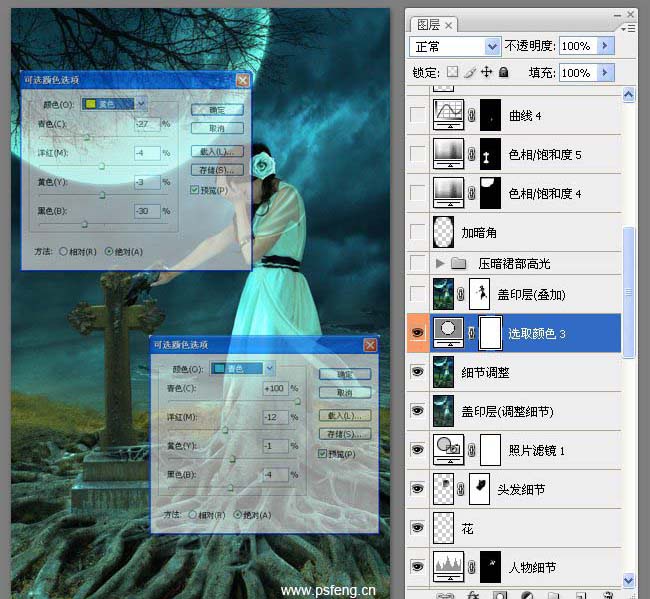
二十三、再盖印图层,混合模式改为“叠加”,在蒙版里把人物部分涂出来,不透明设为:25%。

二十四、裙子上的高光太刺眼,我们分别用曲线和色相/饱和度来压暗裙子上的高光使其看上去更协调。
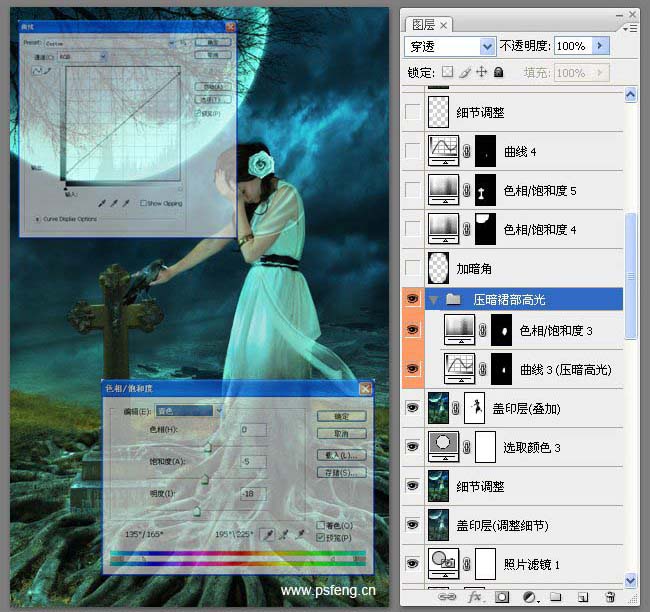
二十五、这步很简单价格暗角突出视觉中心。

二十六、这步我就不多讲了,前面说过很多高光的处理和局部的处理,方法都一样。
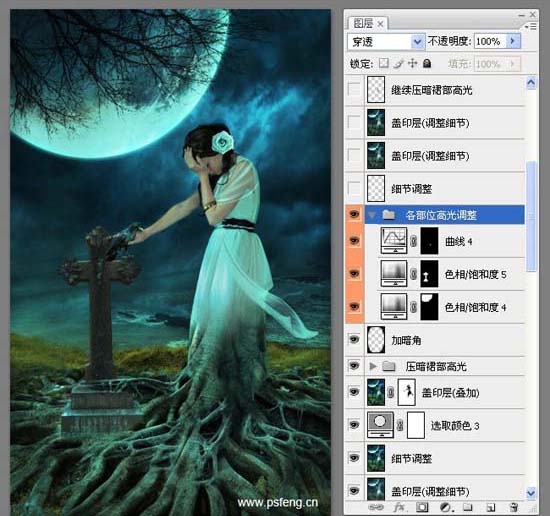
二十七、这一步在细节处理部分很重要,新建一层,混合模式设为叠加,然后用白色画笔对人物细节进行处理主要是加强高光和对暗调细节的处理,如果处理过了而已降低不透明度。
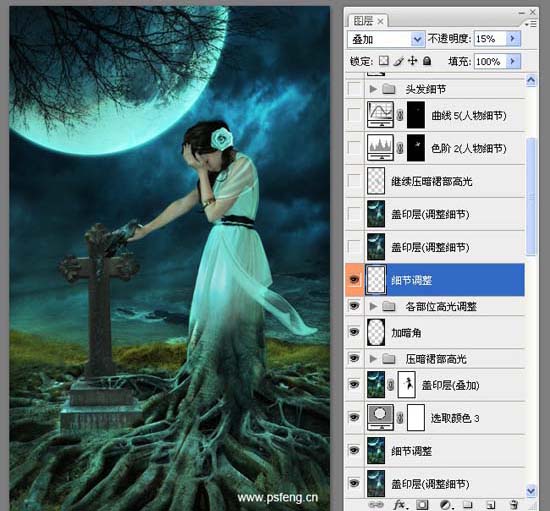
二十八、在合成过程中会出现很多细节的调整,一般都是对高光和暗调细节的调整,大家依照前面的方法处理。

二十九、对头发细节的处理,这个可以用头发笔刷或者钢笔勾。
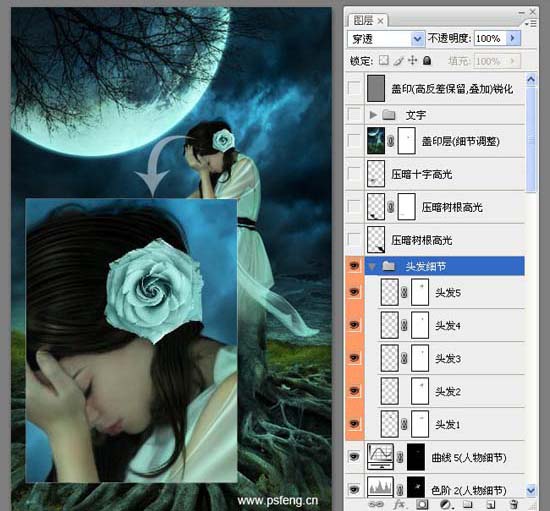
三十、对各部分的高光进行最后的处理,分别压暗根的高光和十字架高光,使环境更协调,合成就是这样,前面调整了无数次,到最后根据整体效果,哪里不到位就处理哪里。
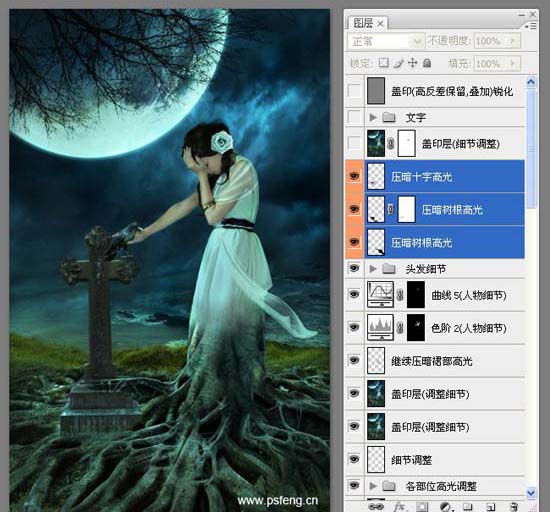
三十一、其实这步已经结束了,因为看到人物和树根过度那里还有问题,所以补写一步,这里可以用仿制图章工具处理人物和树根的过度问题,选择一种散点的笔刷,在树根处取样,然后在仿制到人物裙子上,这样可以做到很逼真的过度。
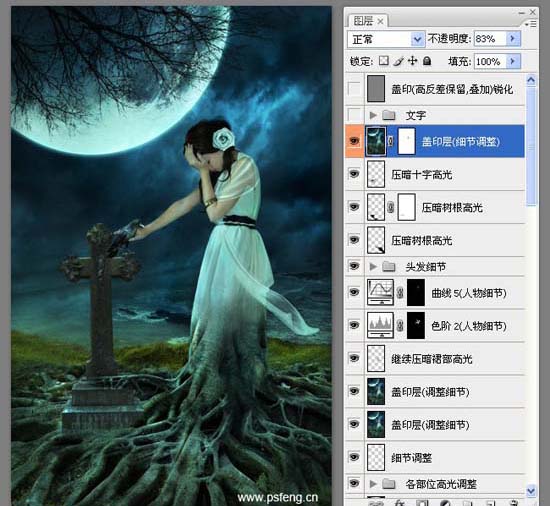
三十二、最后加上文字,文字效果就不用说了吧,再适当锐化下,完成最终效果。

教程结束,以上就是PS合成黑夜中在墓地里哭泣的静坐美女过程,希望对大家有所帮助!