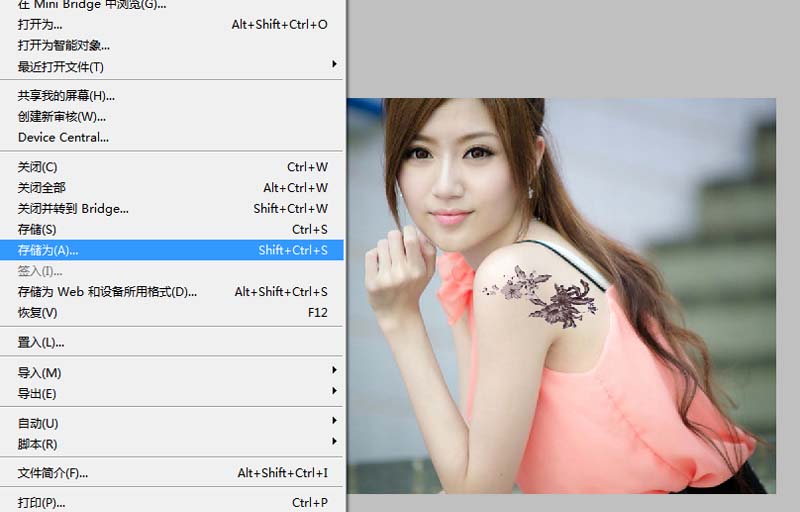利用ps制作纹身图片效果,其制作步骤比较复杂,现在就把操作步骤和截图分享出来,供大家参考使用,希望你也能分享类似的优质经验。

1、首先启动Photoshop cs5,执行文件-打开命令,打开事先准备好一幅图片,选择橡皮擦工具擦除图片本身的logo。

2、选择工具箱里的魔棒工具,选择背景色白色,执行选择-反向命令,选中花朵部分,执行ctrl+c操作。
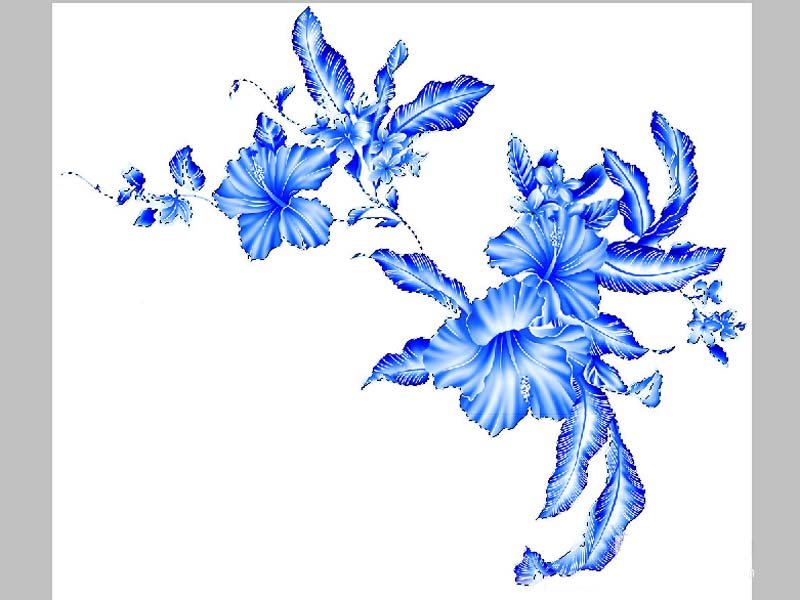
3、执行文件-打开命令,打开另一幅图片,裁剪大小为800*600,接着执行ctrl+v进行粘贴操作,执行ctrl+t进行调整大小和位置。

4、选择工具箱里的橡皮擦工具,把不需要的部分进行擦除,可以根据自己的实际情况进行操作,直到自己满意为止。

5、选择工具箱里的减淡工具,设置曝光度为30%,在图案的左侧进行涂抹,接着选择加深工具,在图案右侧进行涂抹。
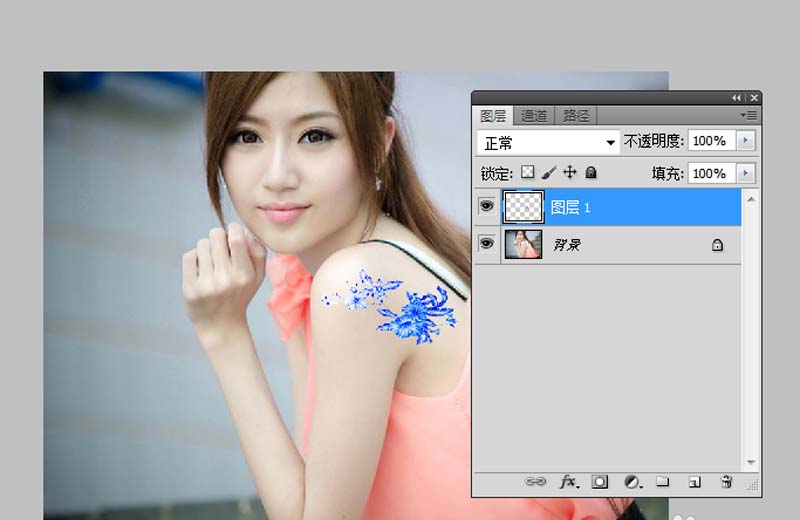
6、执行图像-调整-色彩平衡命令,在弹出的对话框中分别阴影、中间值的具体参数,根据自己的喜好设置。
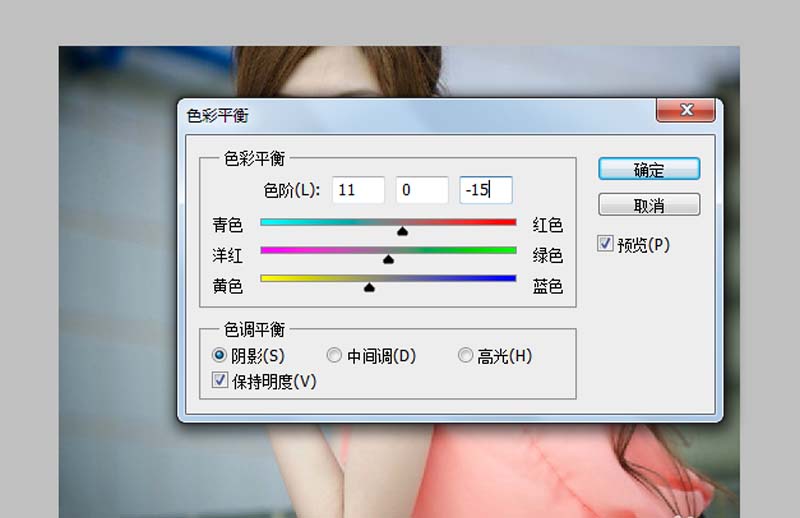
7、按住ctrl键双击图层1,载入选区,点击图层面板中的创建新的填充或调整图层按钮,从中选择曲线命令,在弹出的对话框中设置输入为106,输出为155.
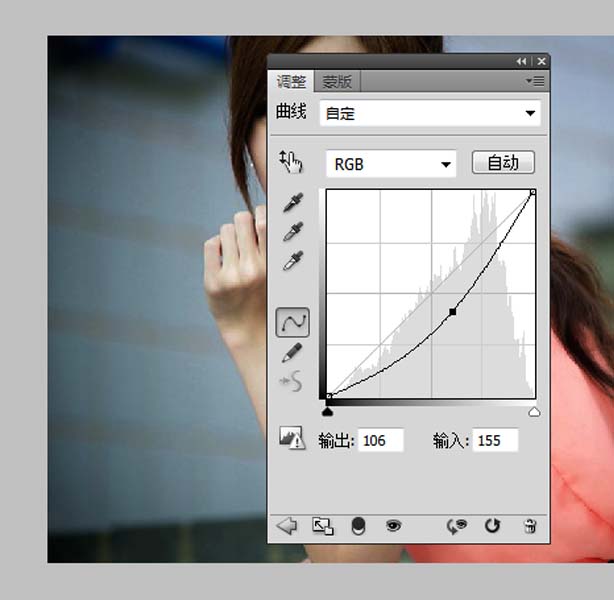
8、同样方法载入选区,载入选区,点击图层面板中的创建新的填充或调整图层按钮,从中选择色相饱和度命令,在弹出的对话框中勾选着色,设置参数,根据自己的实际情况设置。
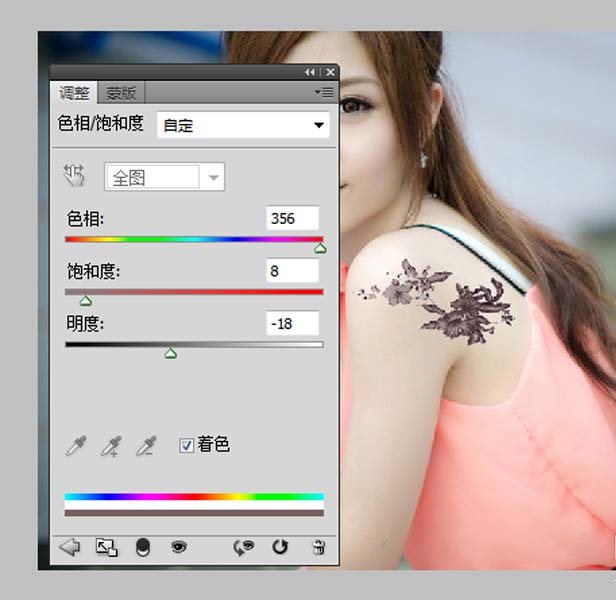
9、选择图层1执行图像-调整-色阶命令,在弹出的对话框中设置参数为0,0.78,230,点击确定按钮。
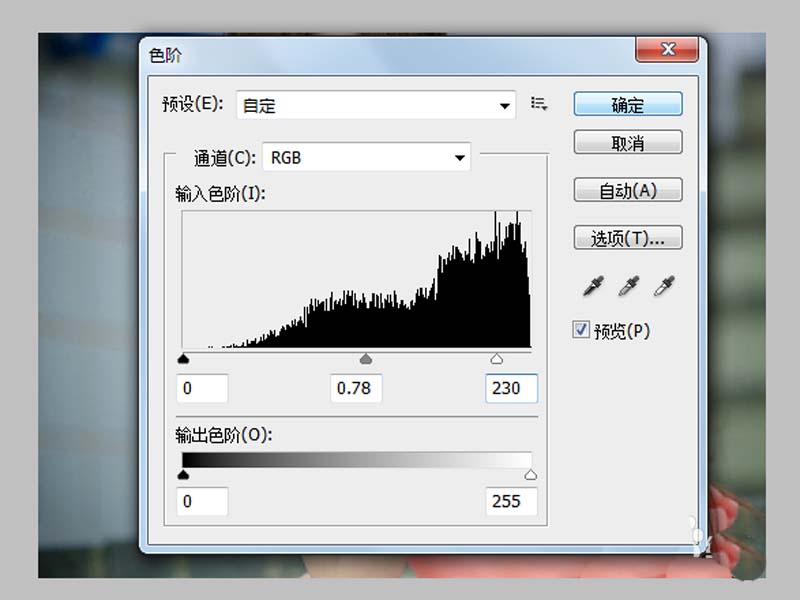
10、执行文件-存储为命令,在弹出的对话框中设置名称,保存类型为psd,保存在一个合适的位置上即可。