先看看效果图
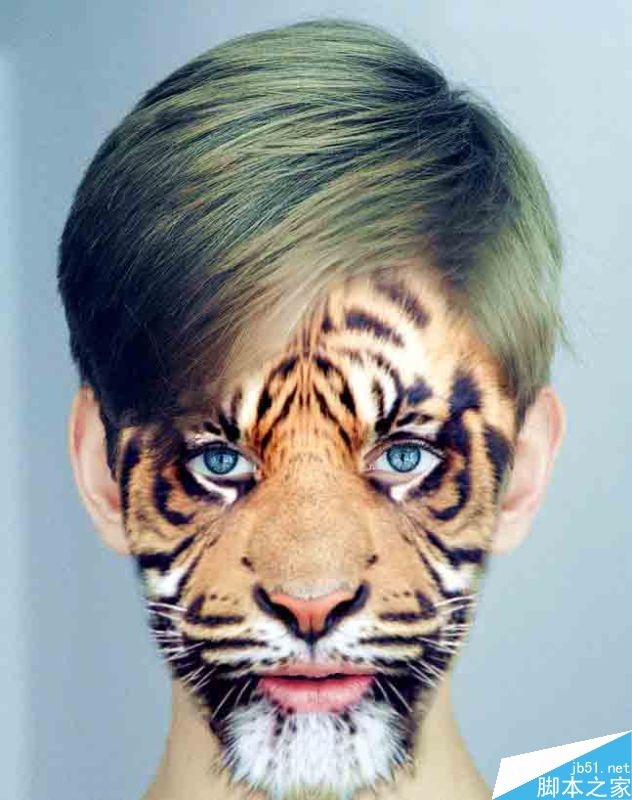
【1】首先来首歌,气氛搞起来,整个过程就不会漫长和无聊。
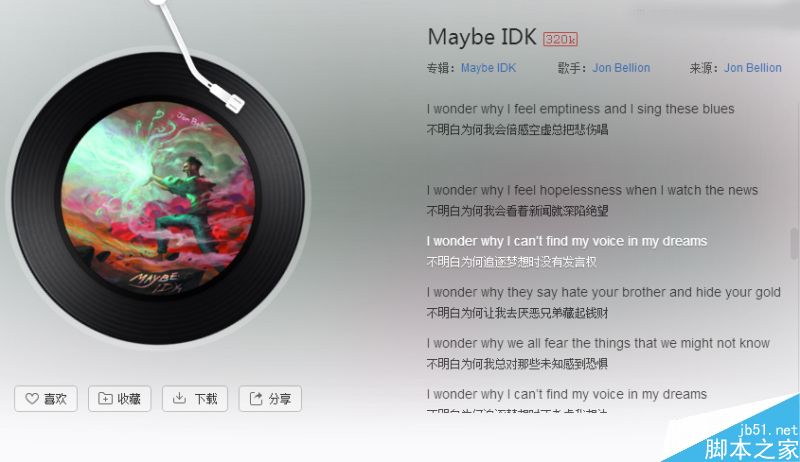
【2】在PS里面打开人脸图片。
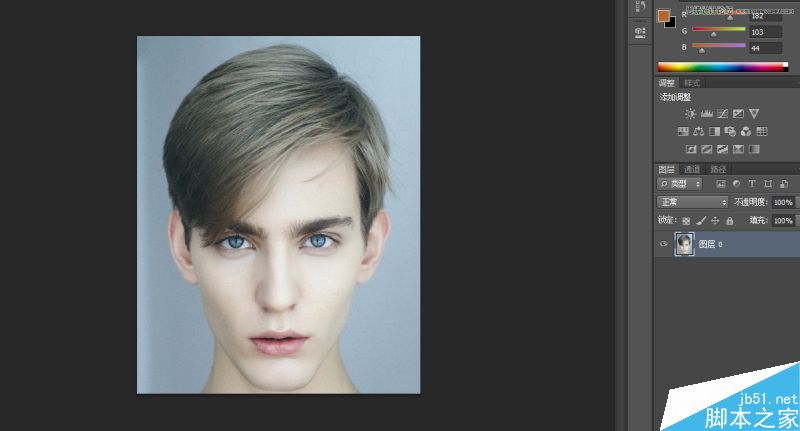
【3】选择磁性套索工具。
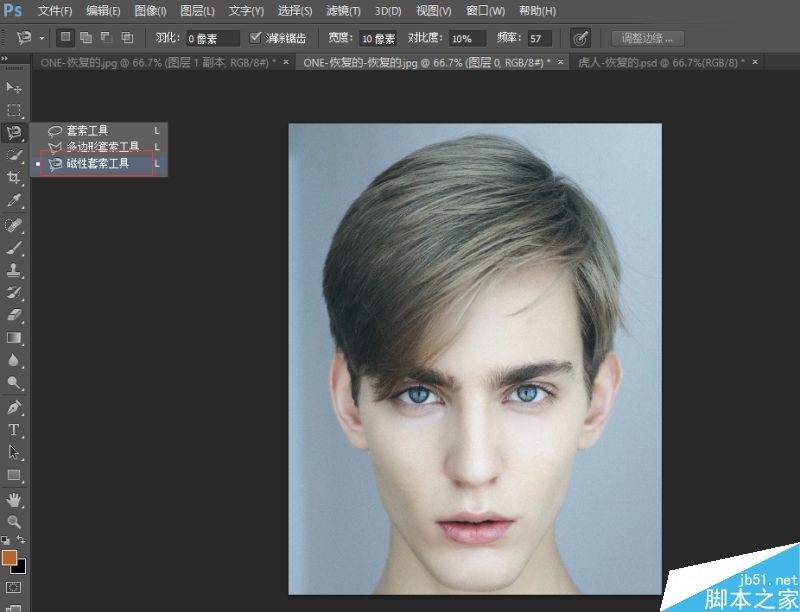
把人物正脸套索出来
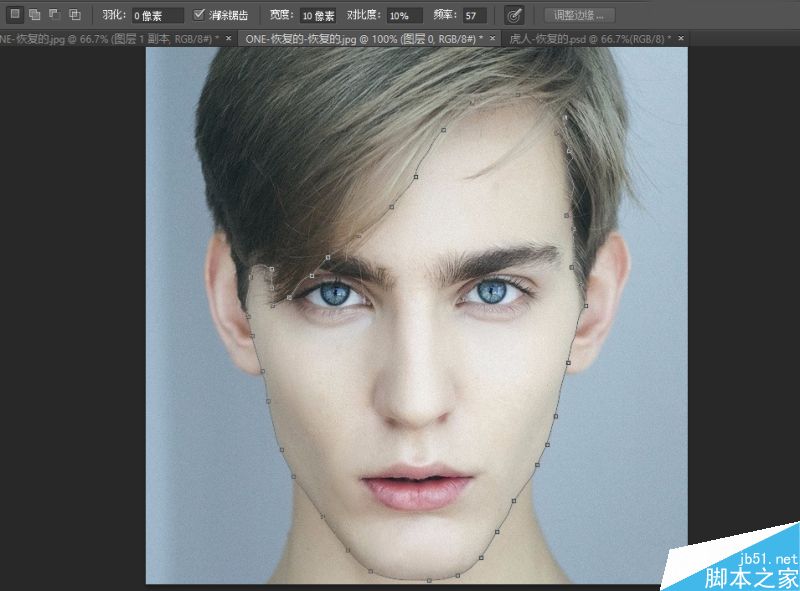
然后ctrl+enter转化为选区。点击选择-调整边缘 或者直接快捷键alt+ctrl+r调出调整边缘。勾选智能半径,参数打到7。然后用画笔工具沿着人物额头部轻轻擦拭一遍,输出到选区,点击确定。
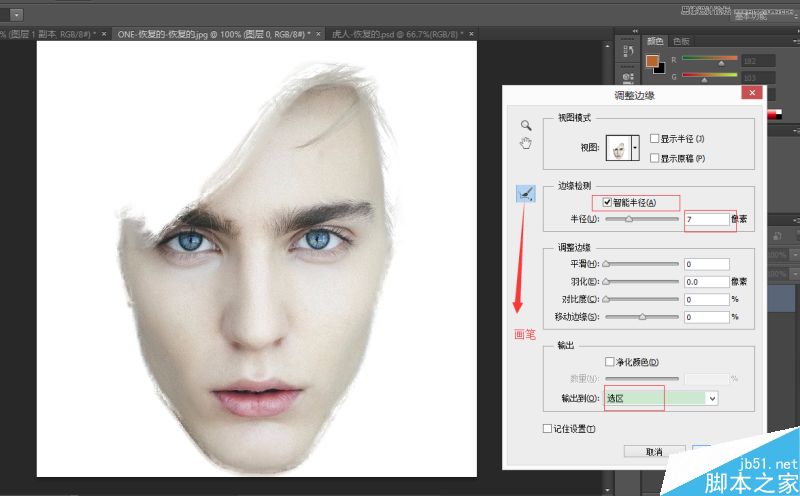
然后用画笔工具沿着人物额头部轻轻擦拭一遍,输出到选区,点击确定。得到如下图。
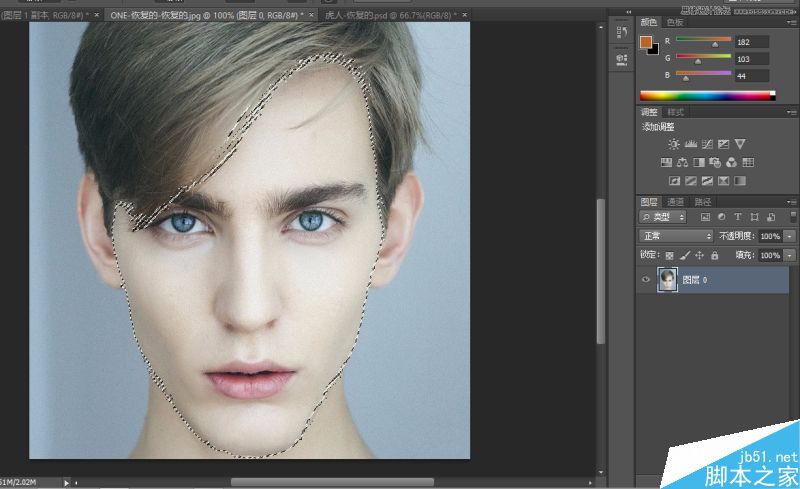
然后选择-存储选区
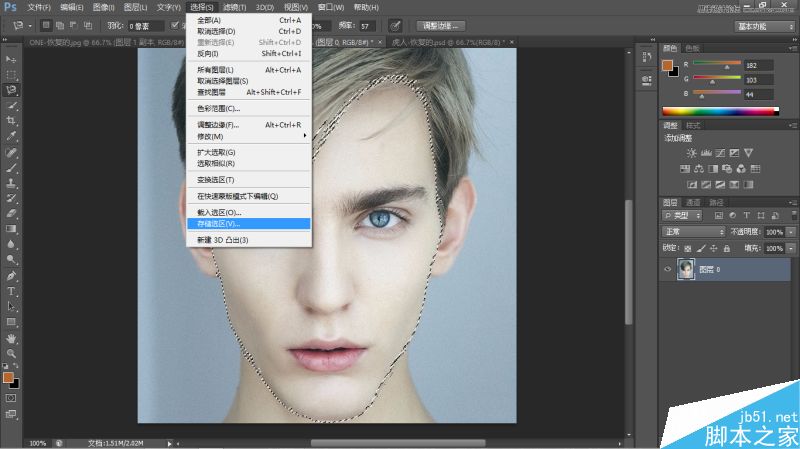
命名FACE点击确定
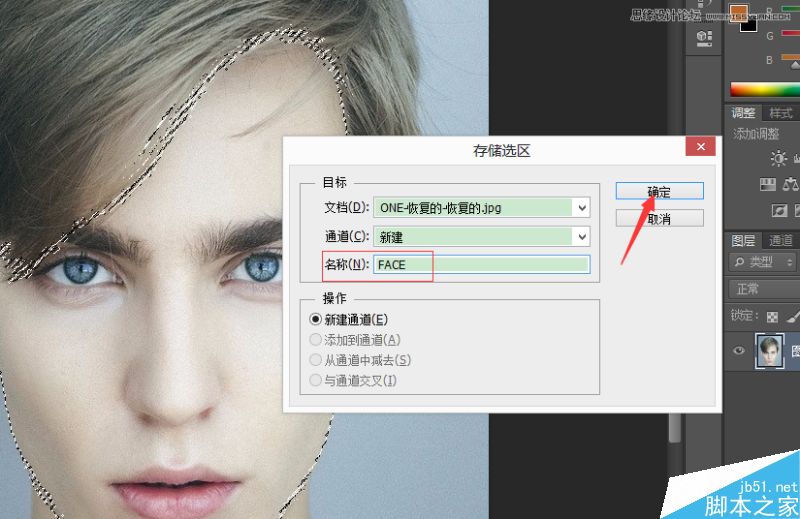
ctrl+d取消选区。
【4】选择图层 点击右上角按钮。
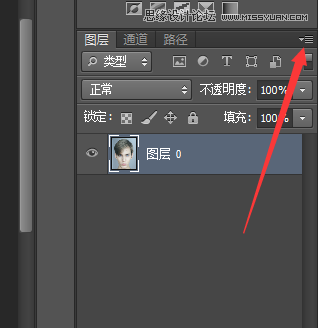
选择复制图层

选择新建,下面命名Displacement.点击确定。
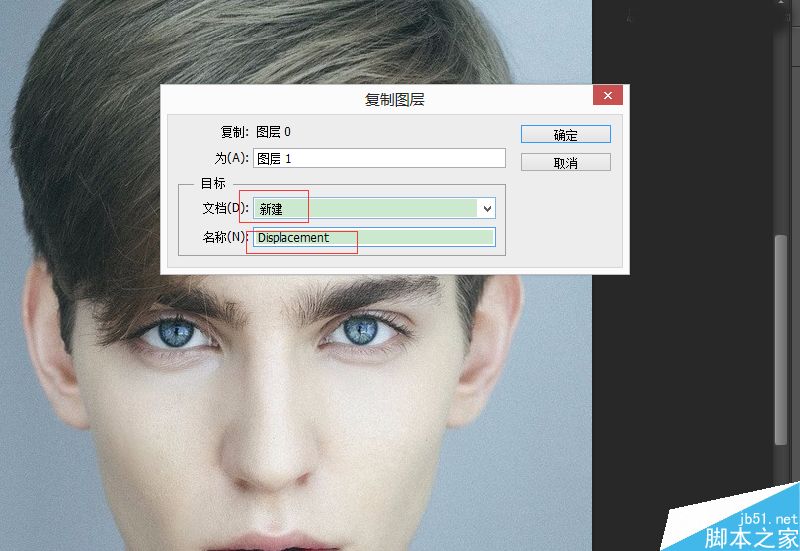
这时上面就会多出一个图层窗户。
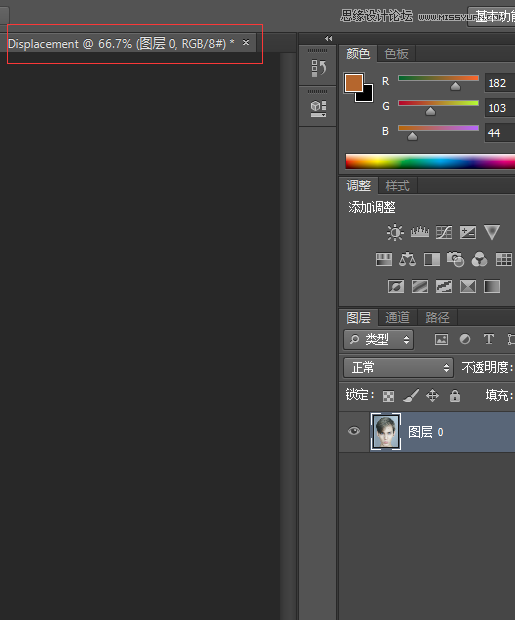
【5】选择Displacement图层 滤镜-模糊-高斯模糊
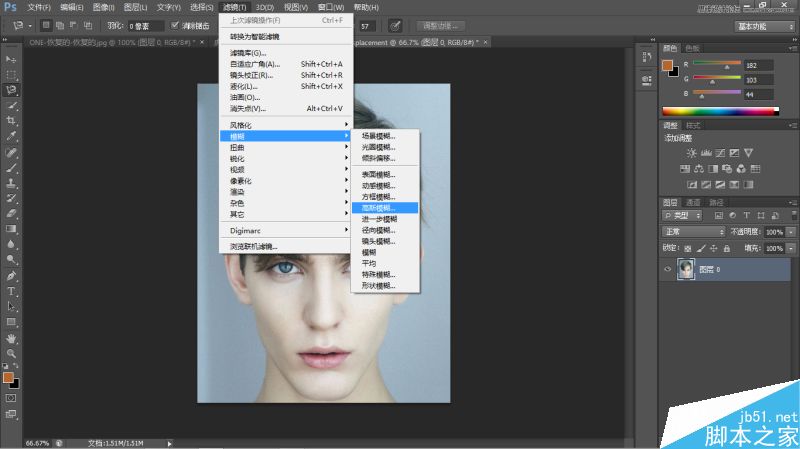
模糊值调到5 点击确定
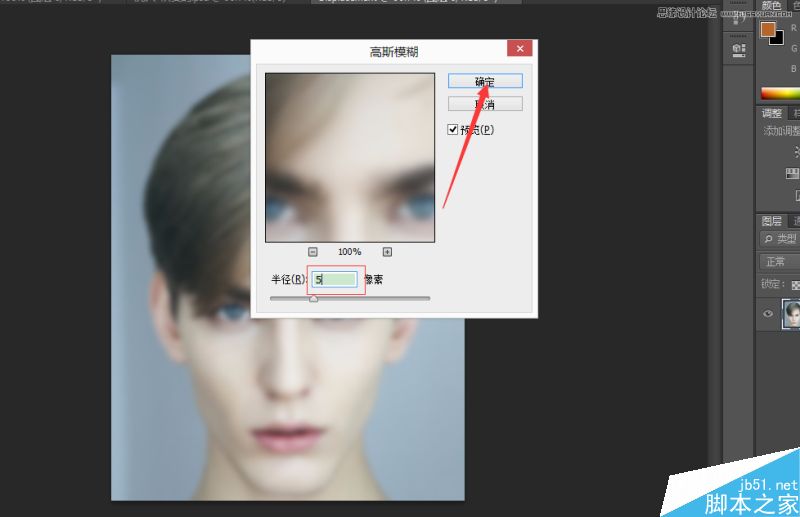
然后将这个Displacement图层另存为到桌面(PSD文档) 用来后面置换用(置换保留细节 明暗度不受影响)
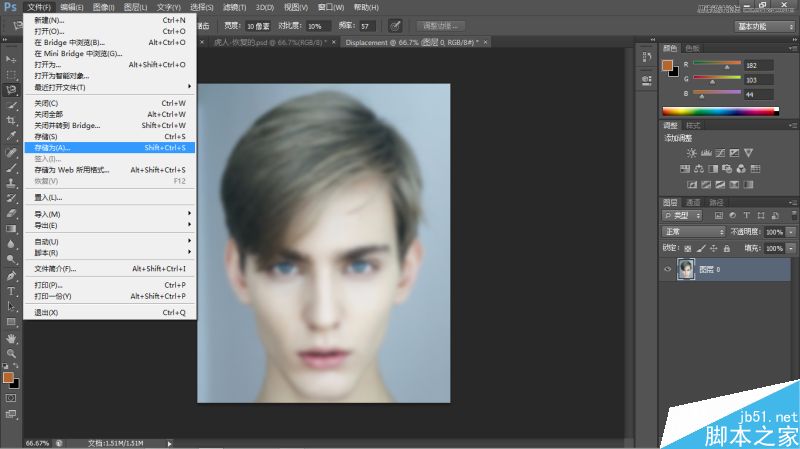
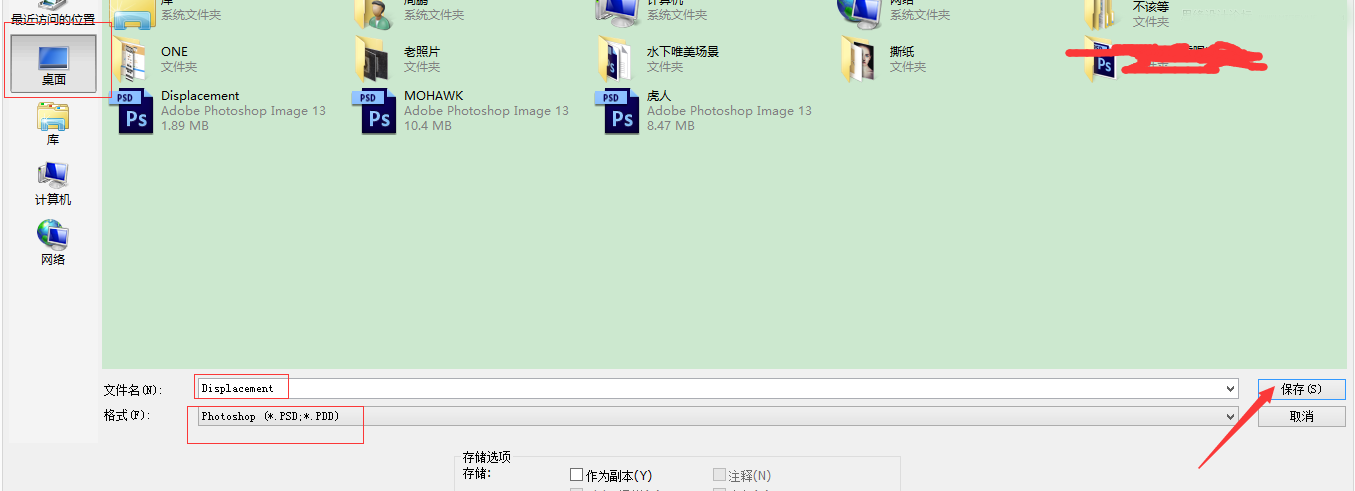
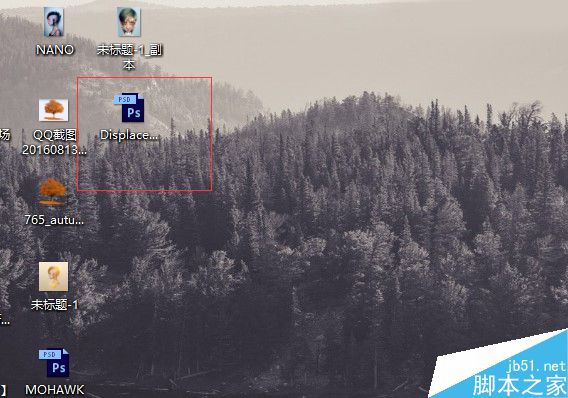
关闭掉PS窗口里面的Displace图层
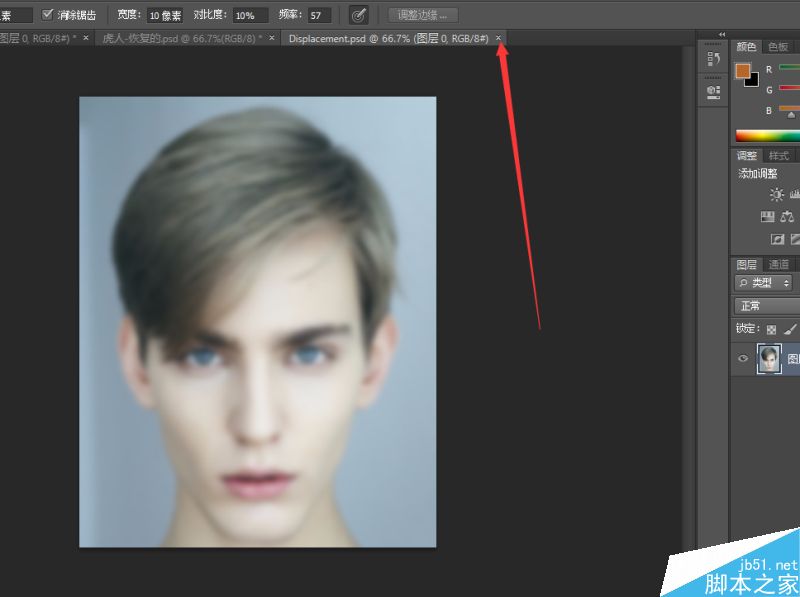
【6】接下来打开老虎素材
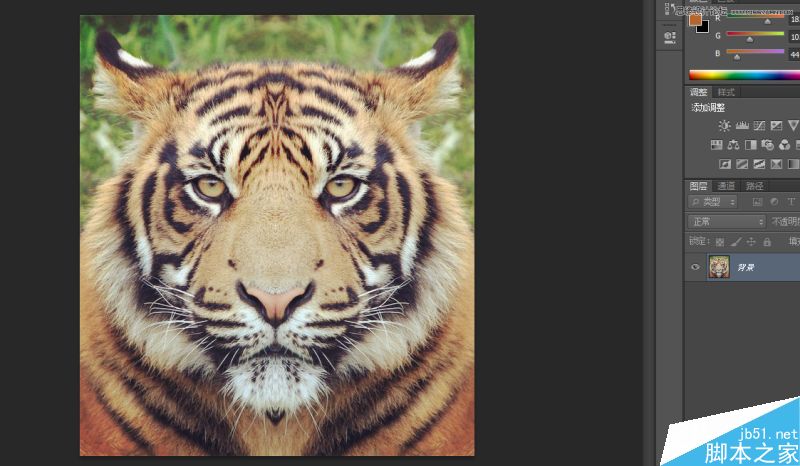
接下来我们需要选出老虎的脸部轮廓。选择套索工具进行选择。
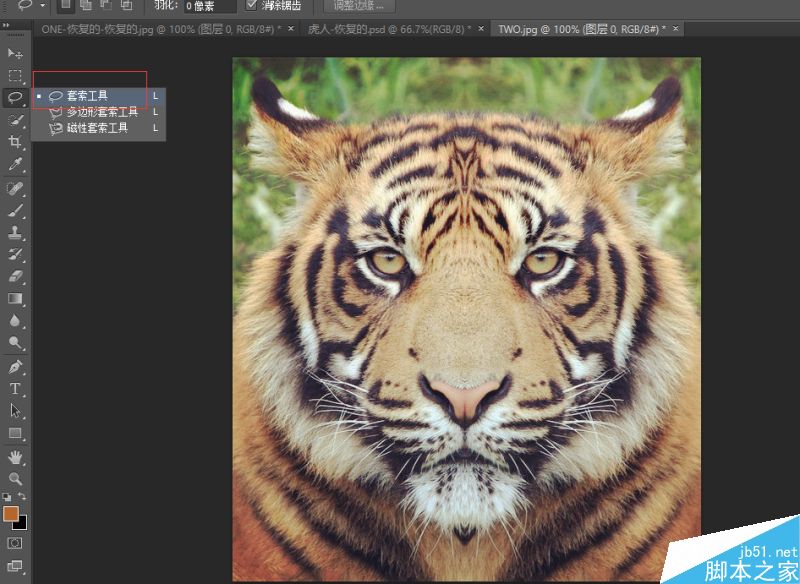
大致画出脸部轮廓会自动生成选区。
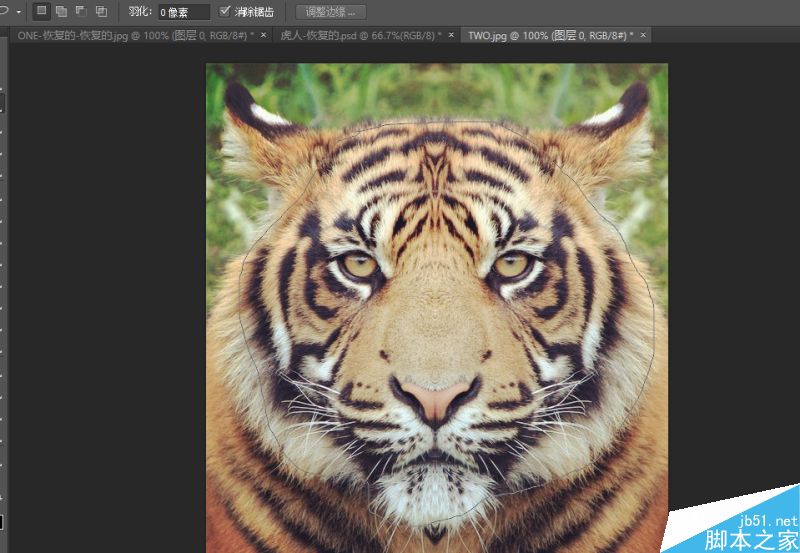
选择-调整边缘或者alt+ctrl+r
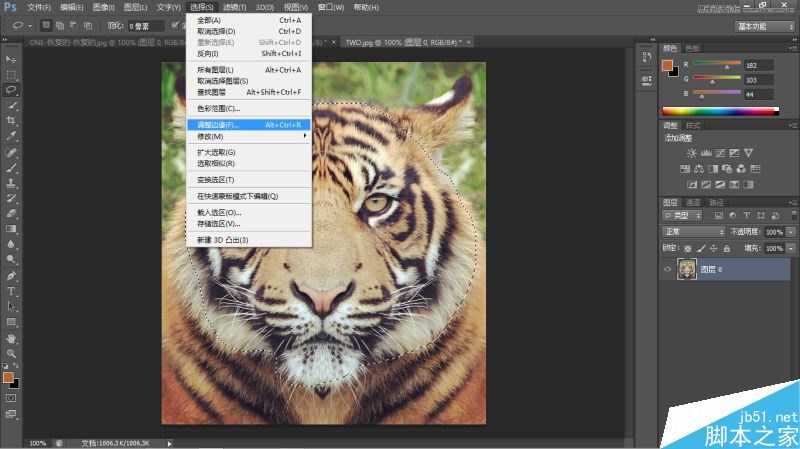
【7】选择智能半径,半径数值调到最大,对比度放到20%左右,输出到新建图层,点击确定
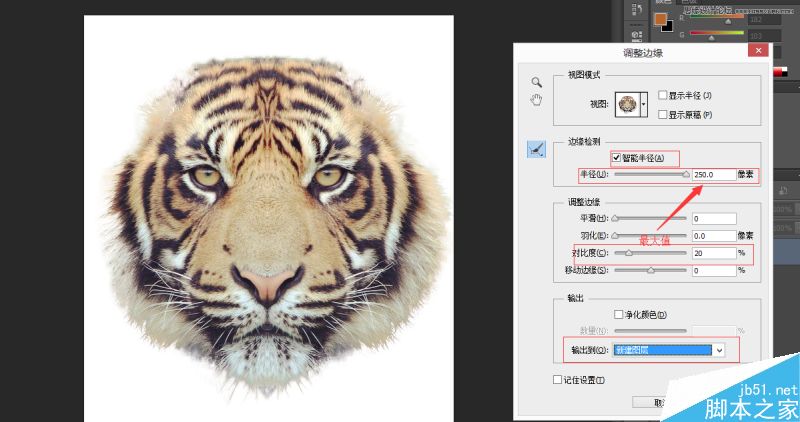
得到如下图
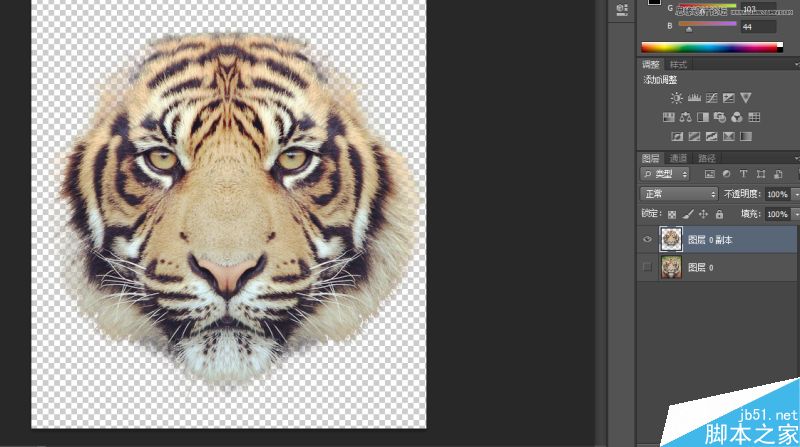
【7】前面做的差不多了 下来就要合成了 把老虎的新建图层拖到人物脸部的图层里面去。
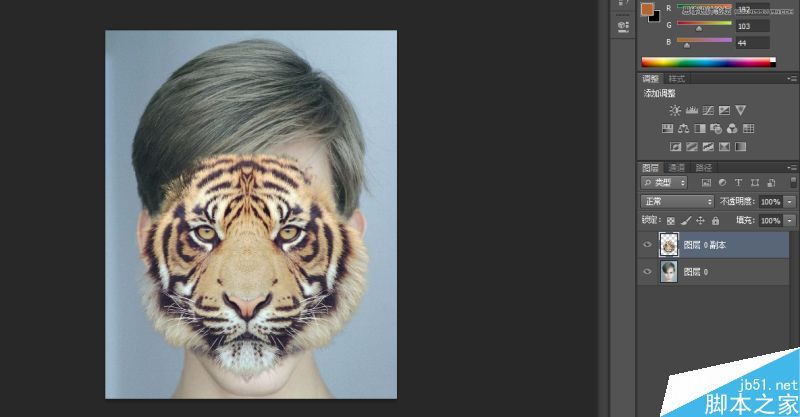
接下来降低老虎图层透明度,ctrl+t调出变形工具,调整大小居中,尽量与人物脸大部分重合,自己把握
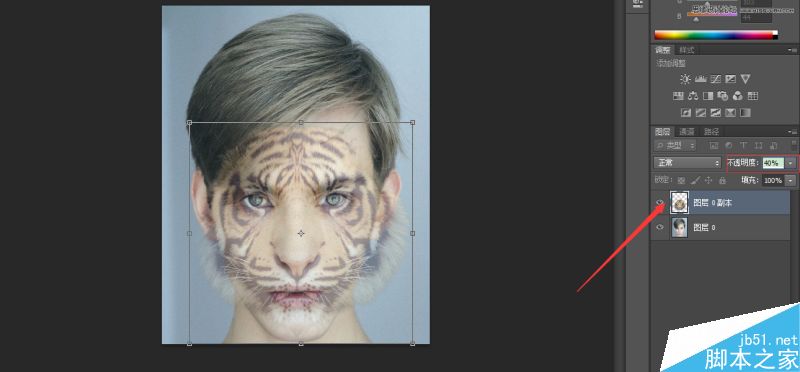
大概对的差不多了,在打开变形工具的基础上点击上面自由变换按钮
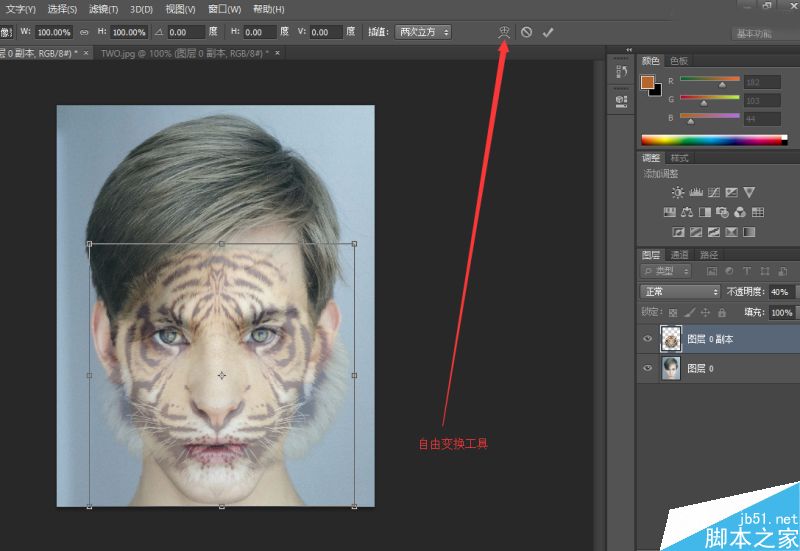
就会出现下面界面出现网格,可以更自由调节
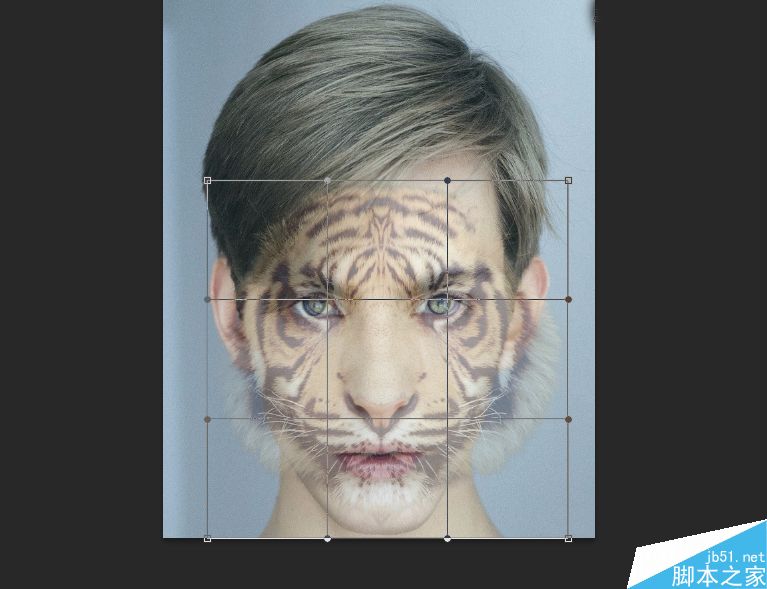
自己调节各个节点,对准人和老虎的眼睛,鼻子,嘴巴,同时也要保证对人物脸部的全面覆盖,不要留空隙,如下图。
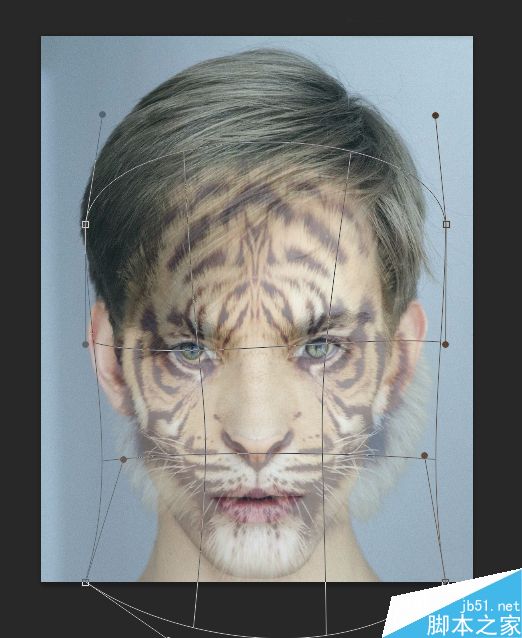
完了点击enter同时把老虎图层透明度调回100%。
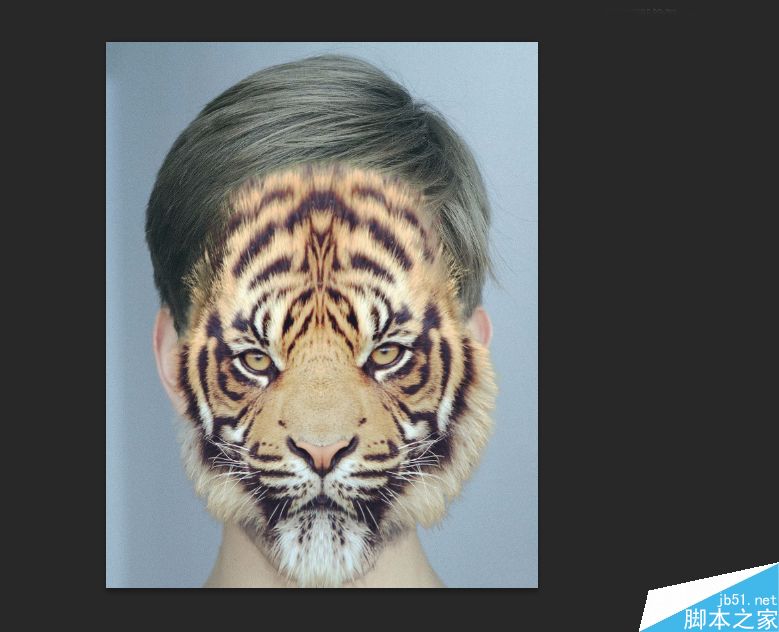
【8】对老虎图层ctrl+j在复制一层
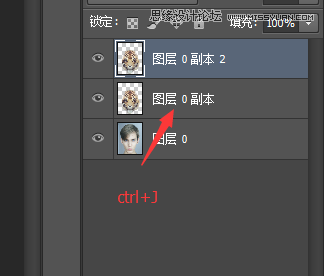
分别命名两个图层为ONE TWO
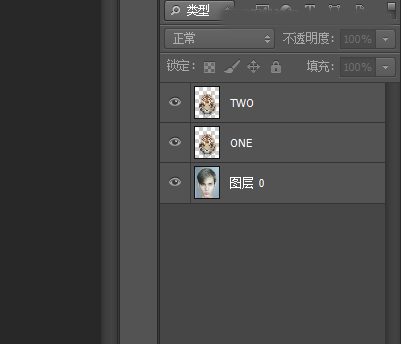
关掉ONE图层小眼睛,选中TWO图层,滤镜-扭曲-置换
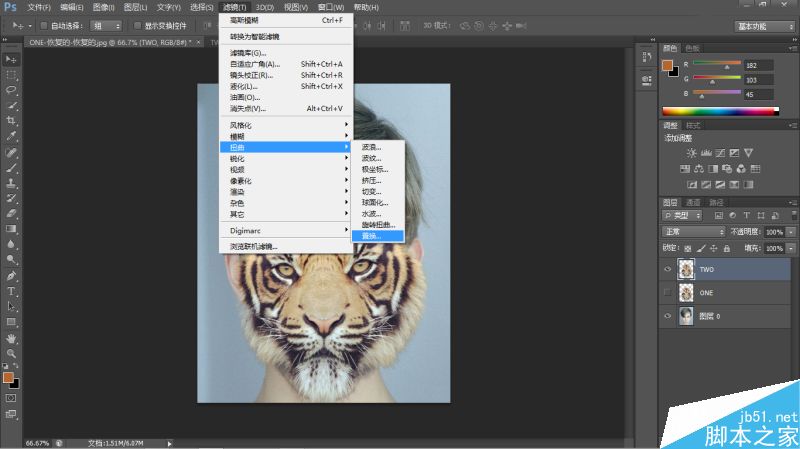
两个值分别5 选择如下点击确定
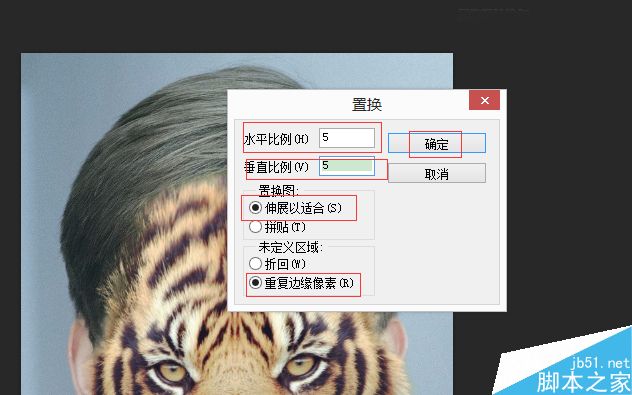
选择刚才保存桌面的Displacement PSD文件,选择打开,就已经进行置换。
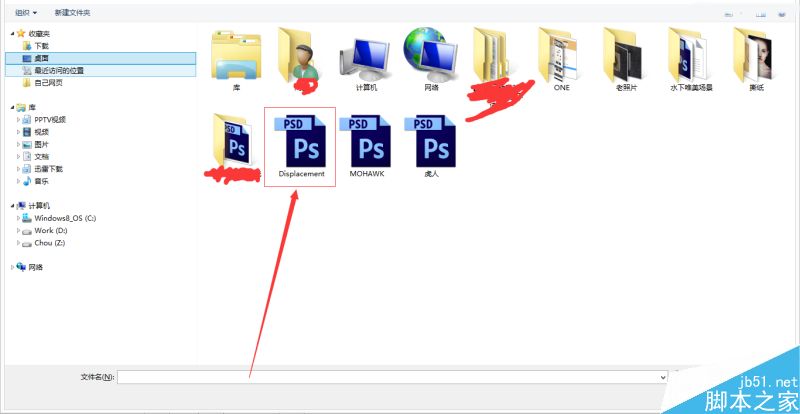
【9】选择TWO图层,图层混合模式选择为正片叠底。
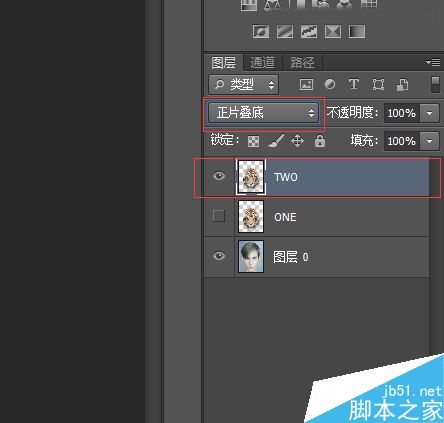
选择通道就会看到刚开保存的FACE通道,按住ctrl单机FACE通道就会出现选区
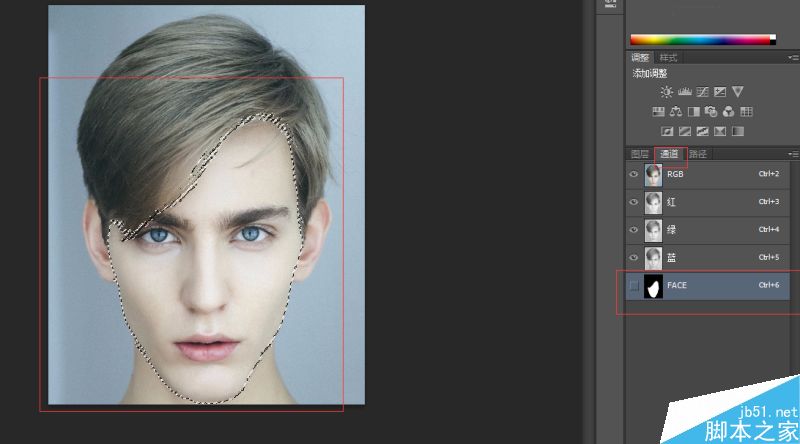
回到图层,选择TWO图层添加蒙版
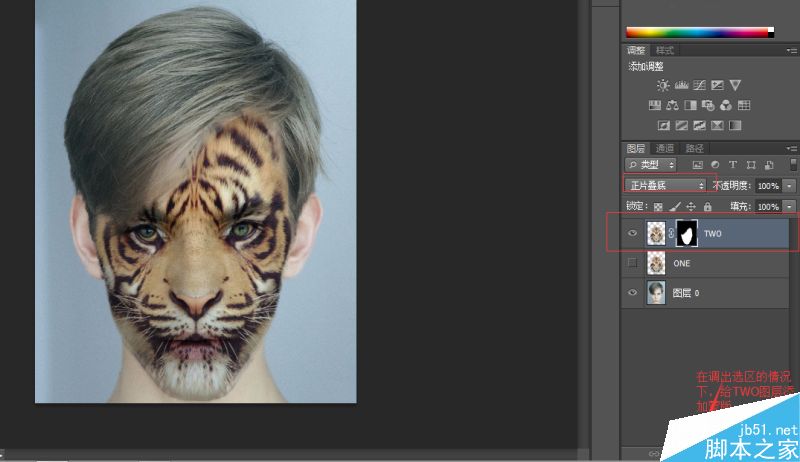
【10】选择TWO图层蒙版,选择画笔工具大小30PX 硬度0 画笔为纯为黑色(蒙版原理 不清楚自己查查)
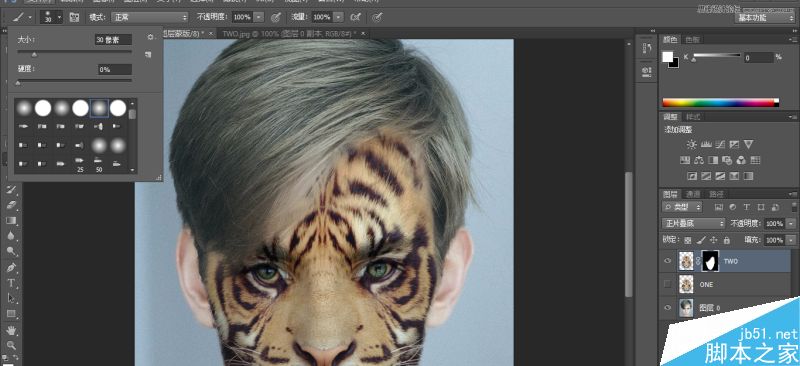
利用蒙版原理,把人的眼睛擦出来(缓慢 注意细节)如下图

用同样的方法,画笔透明度调到50%擦出人物的嘴巴如下图
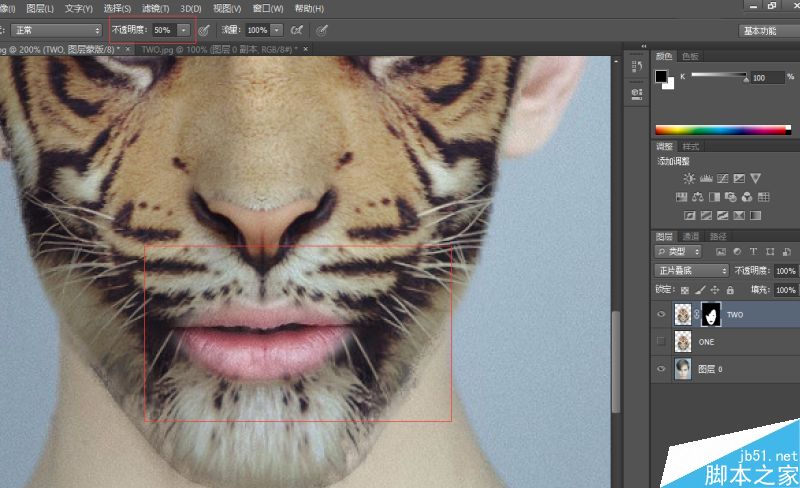
接下来打开ONE图层的小眼睛,并且放到TWO图层的上面如下图
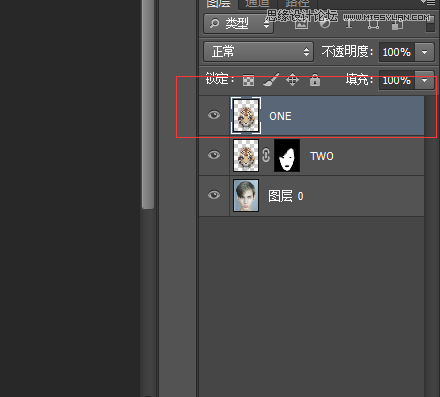
并且给ONE图层添加蒙版
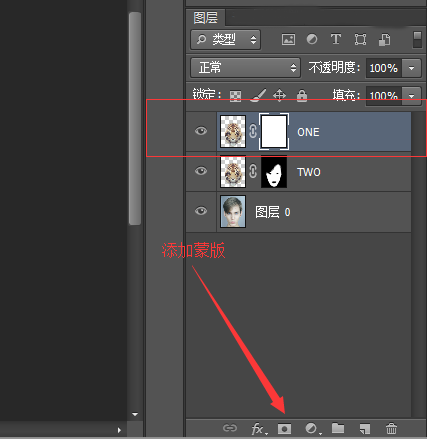
选择ONE图层的蒙版,按下CTRL+I 转换为黑色蒙版
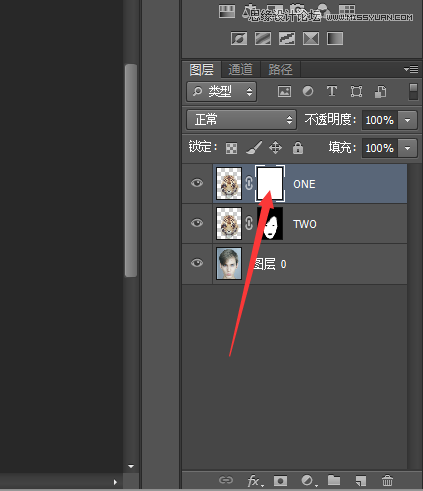
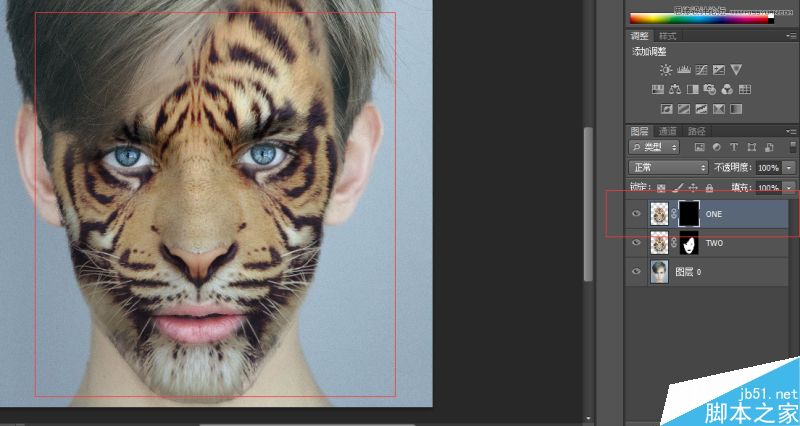
选择ONE图层的黑色蒙版,选择选择硬度0 30PX画笔,前景色为白色,对人物脸部边缘进行修正,使得过渡更自然些。
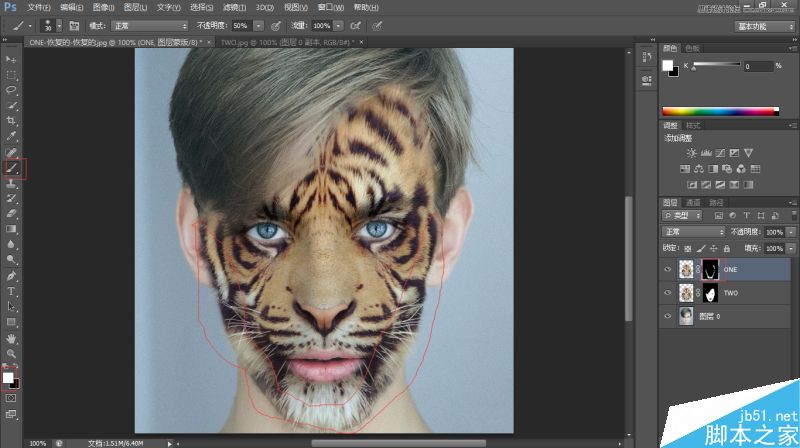
【11】接下来把人物图层移动到最上层 图层混合模式选择柔光
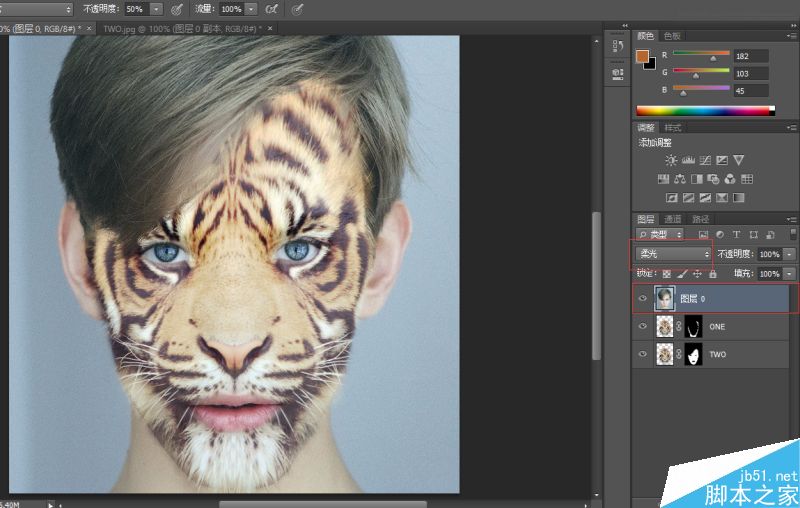
接下来给整体加一个自己喜欢的照片滤镜,整体调个色就算完了,选择自己喜欢风格的颜色,这个没有固定下面是我加的
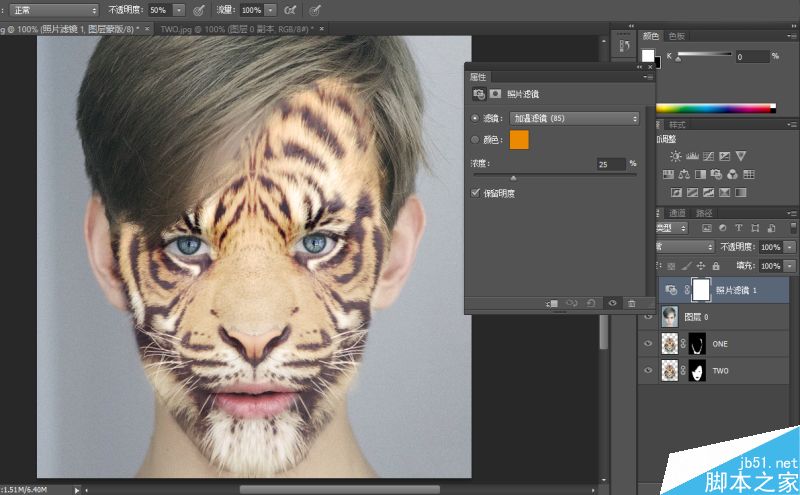
当然人物额头部分头发接触的部分,还要仔细用蒙版修修这样不会看出什么破绽。
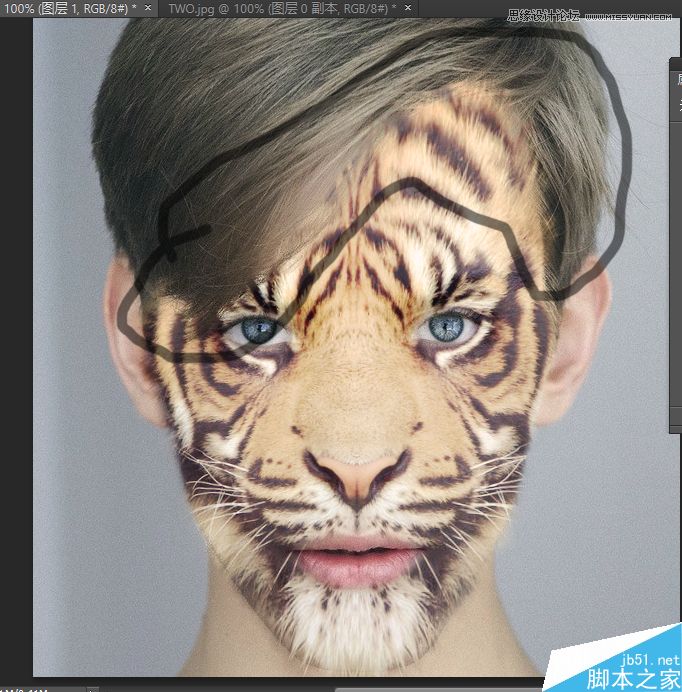
最后大功告成,可以导出你的作品了。
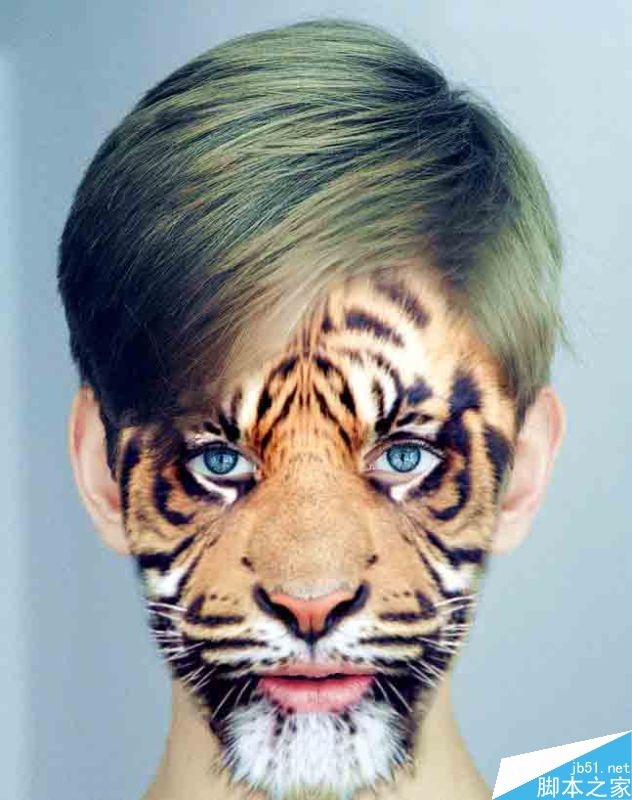
教程结束,以上就是Photoshop将老虎头像和人脸完美融合在一起的效果图教程,教程很不错,值得大家学习,推荐到软件云,喜欢的朋友可以参考本文,希望这篇文章能对大家有所帮助!