本ps中想要给美女添加一个写轮眼,该怎么制作呢?下面我们就来看看详细的教程。
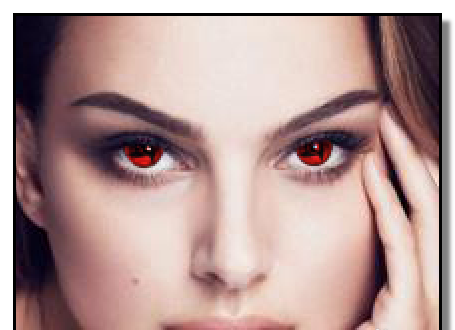
1、准备好两图片,分别拽进PS中, 生成两个文件;一张是人物图片,一张是写轮眼的图片。
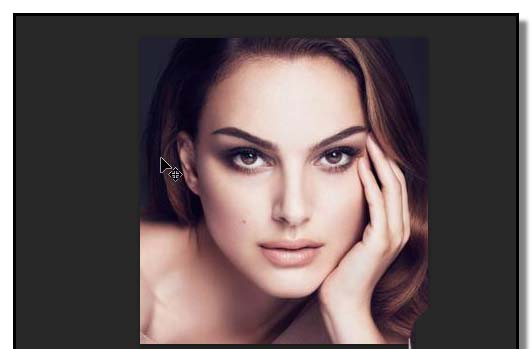
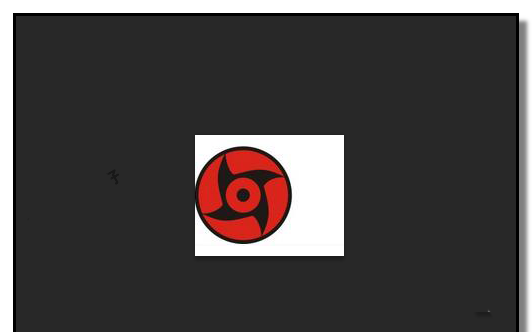
2、我们点开写轮眼的图片文件,用快速选择工具,把写轮眼抠选。
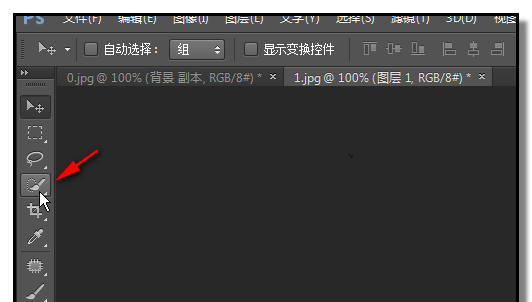
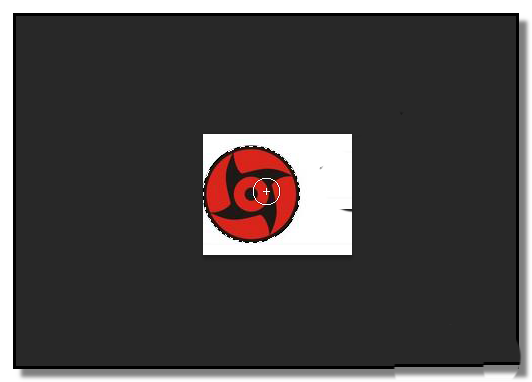
3、然后,用移动工具,把所抠选出来的写轮眼拽到人物文件这里来。
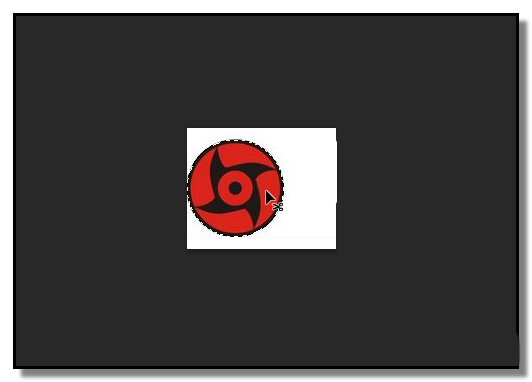
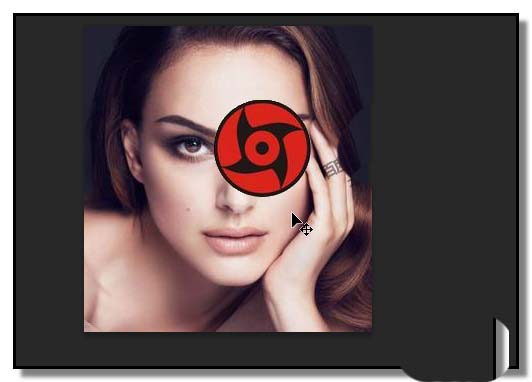
4、CTRL+T,调出定界框,把写轮眼调节下大小;按住ALT+SHIFT键,调节可以等比缩放;
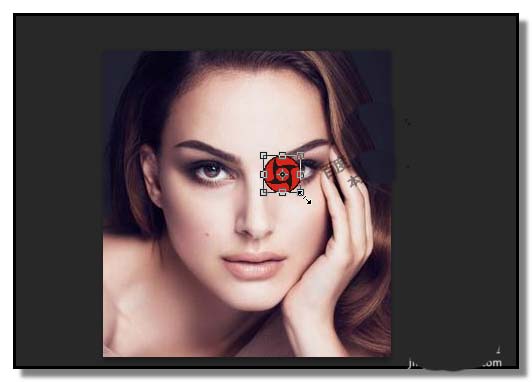
5、用放大工具,把图片放大些,方便操作。写轮眼大小调节到与人物眼珠差不多大小,与眼珠下面对齐,

6、然后,添加图层蒙版;接着,选取画笔工具,前景色为黑色,背景色为白色;
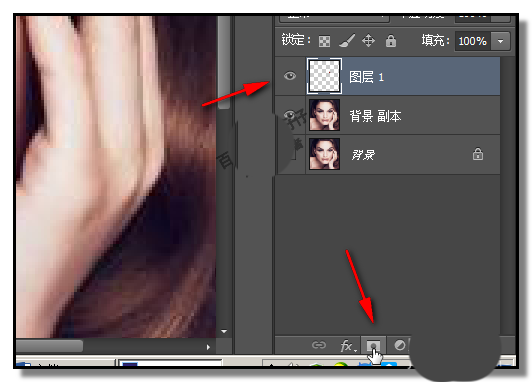
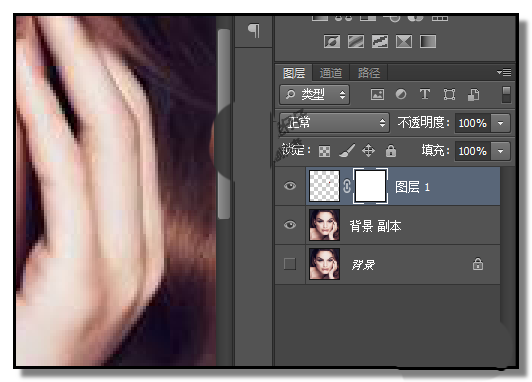
7、涂抹写轮眼,如下图所示。把多余部分涂抹掉。然后,把图层的混合模式设置为叠加;第一只眼制作完成。
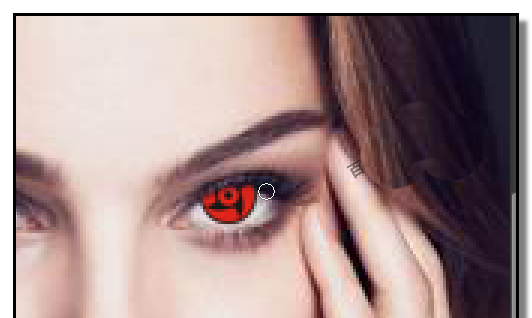
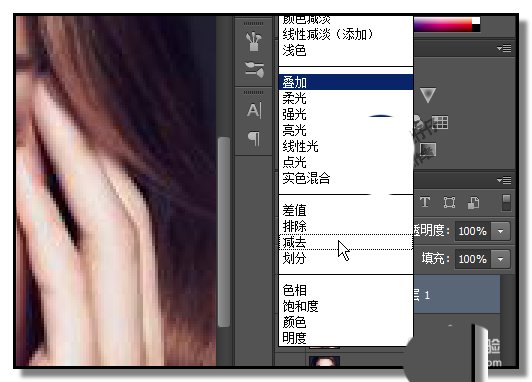
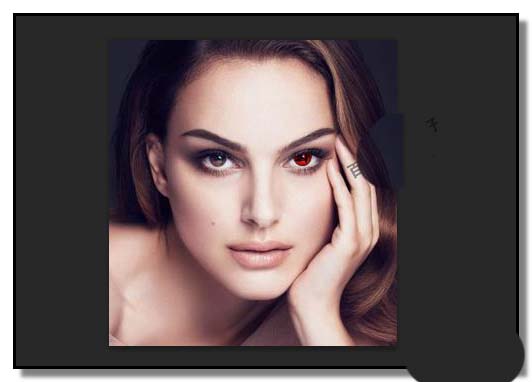
8、接着,同样步骤,把另一只眼制作写轮眼。最终效果如下图所示。
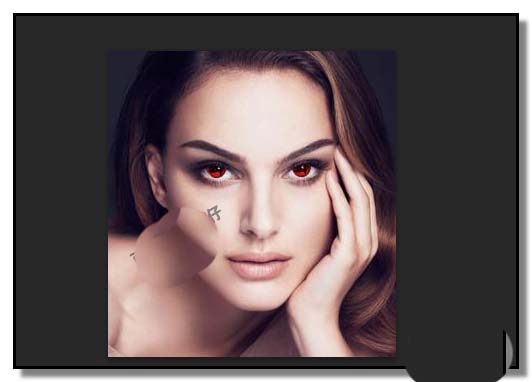
以上就是ps合成写轮眼的教程,希望大家喜欢,请继续关注及哦啊本之家。