ps怎样合成黑暗森林中悬浮在空中的女孩图片?运用PHOTOSHOP软件,可以很简单的制作大家想要的照片,下面和小编一起来看看具体步骤吧。
具体步骤:
导入素材,提取背景。

打开图片并进入通道。复制蓝色通道,并使用计算(图像>计算)功能来选择天空.使用画笔工具(B)画大区,覆盖刷上设置混合模式将帮助你画过的区域,而无需担心的边缘。选好选区,并使用图层蒙版得到结果。

添加月亮背景。


转入S3和S7的天空和月亮素材,并将月亮放在合适的位置,添加蒙版调整一下。


可根据自身喜好来决定月亮的位置
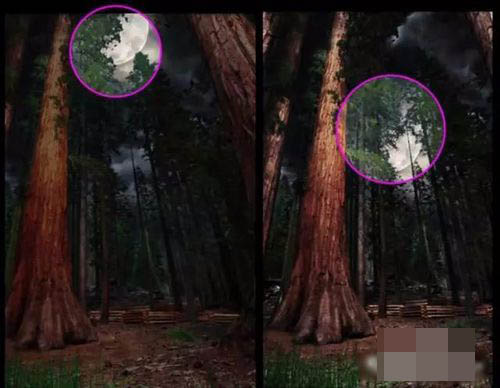
添加头层渐变填充。
给整体四周压暗,增加立体感,参数神马的自行调整,最后使用画笔黑色添加压暗的效果,使图片更富有层次感。
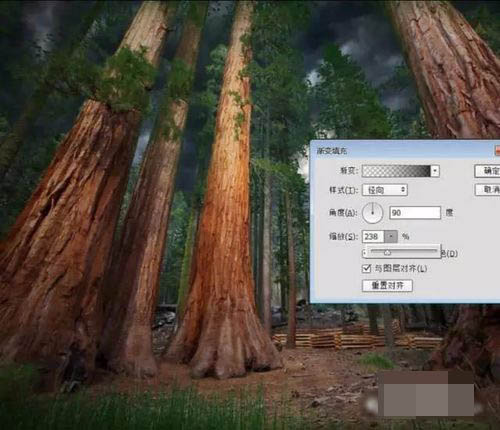

调整背景的色调。
接下来就是一些图层的调整了!添加一个色相饱和度一个渐变映射,参数我放上来,稍微有点多,但还是那句话,希望大家以自己的参数为准。
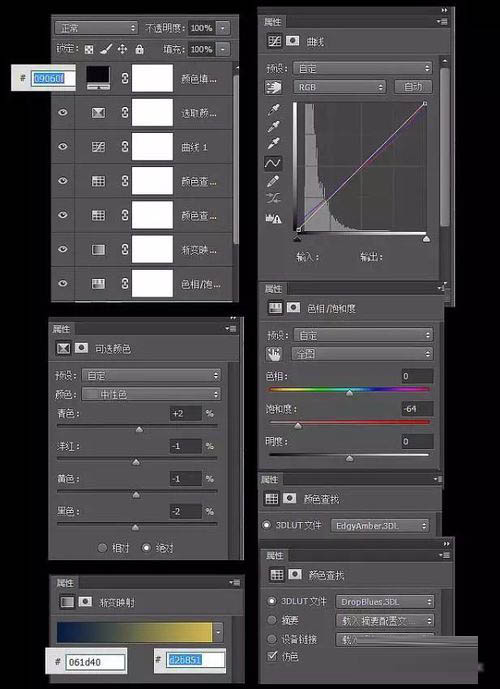
添加灯光与灯源。

把扣好的灯放进去,用画笔画出灯光的效果。
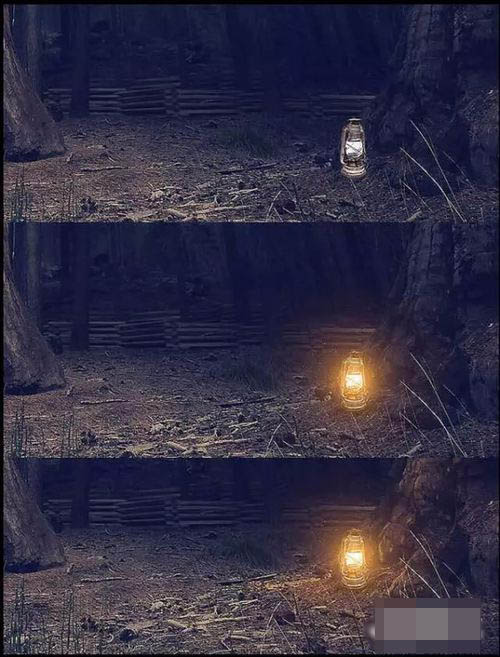
提取人物。

钢笔勾出大概形状,用调整边缘提取发丝。
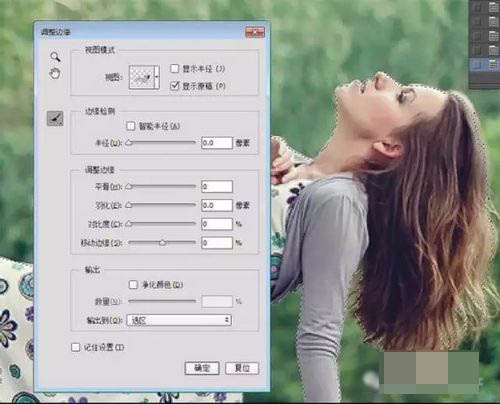
我们会发现即使勾出来了,但细节也已经丢失,这时我们要想办法弥补就用手绘,如果有手绘板的效果更好,我这只是鼠标代替。

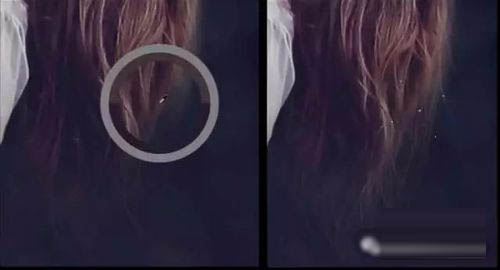
添加星光。
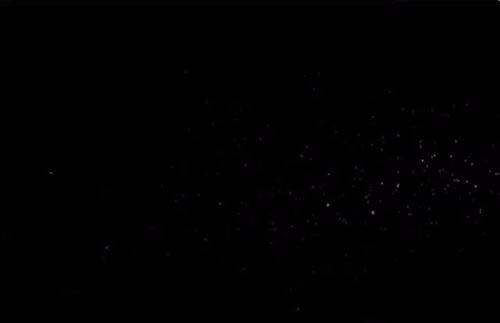
新建黑色图层,添加杂色最大化,使用滤镜中的艺术效果,
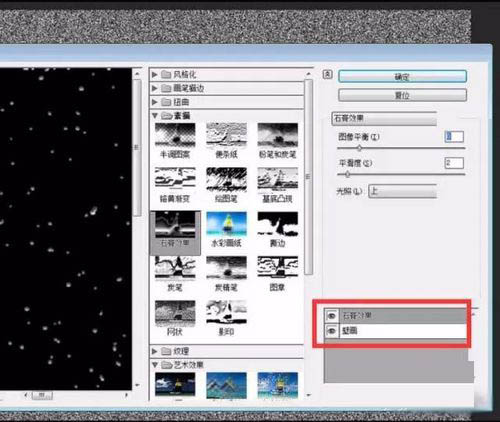
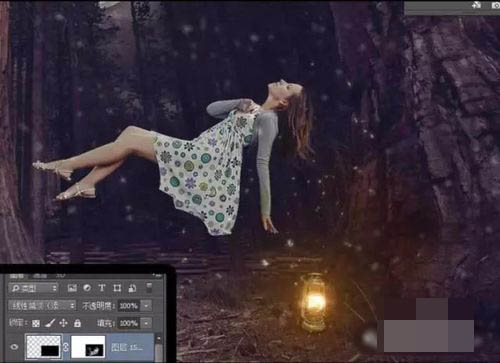
最后根据自己的喜爱修改一下,完成。
最终效果

教程到此结束,小伙伴是不是有所启发,何不自己动手尝试一下呢。