ps怎样制作把人物装进灯泡里的特效图片?运用PHOTOSHOP软件,可以很简单的制作大家想要的照片,下面和小编一起来看看具体步骤吧。
最终效果

具体步骤:
首先将素材拖进PS里,ctrl+j复制一层。
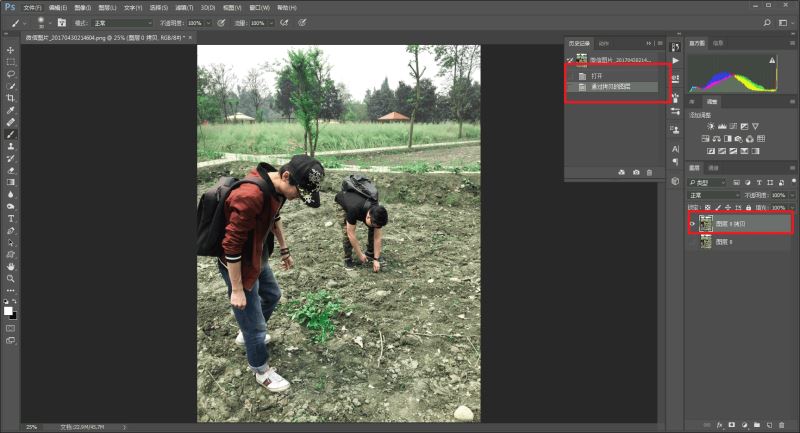
我用的是快速选择工具:
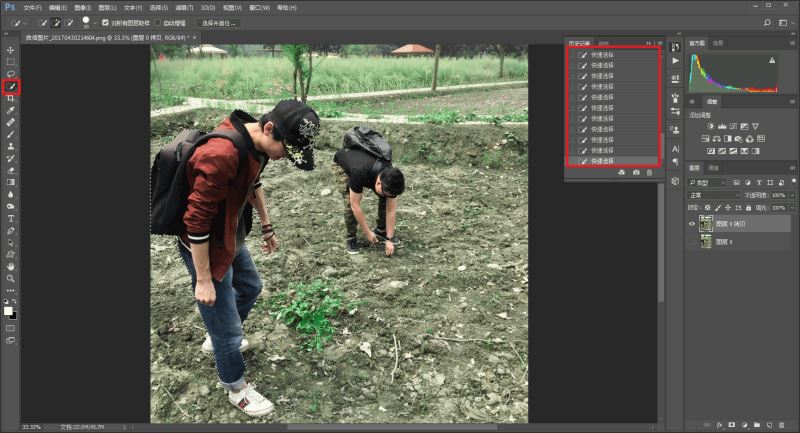
再用选择并遮住工具,将边缘半径调整大一点,参数同样不一定要按照我的来。
目的只有一个,让抠图更加细致,记得选择新建带有蒙板的图层:
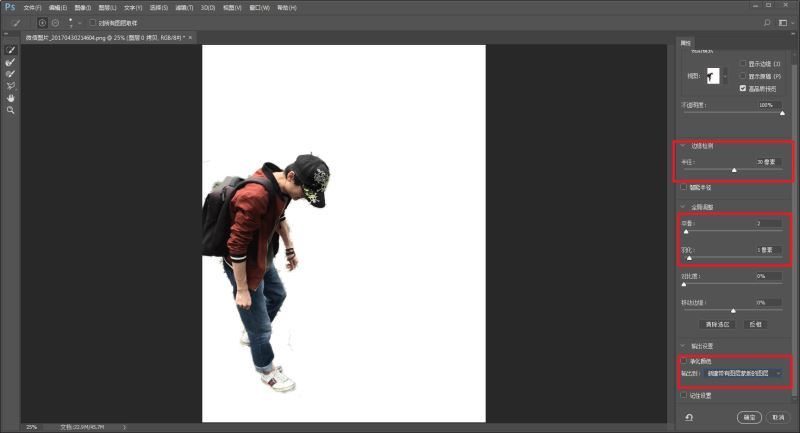
在图层下方新建一个图层,填充白色用于观察:
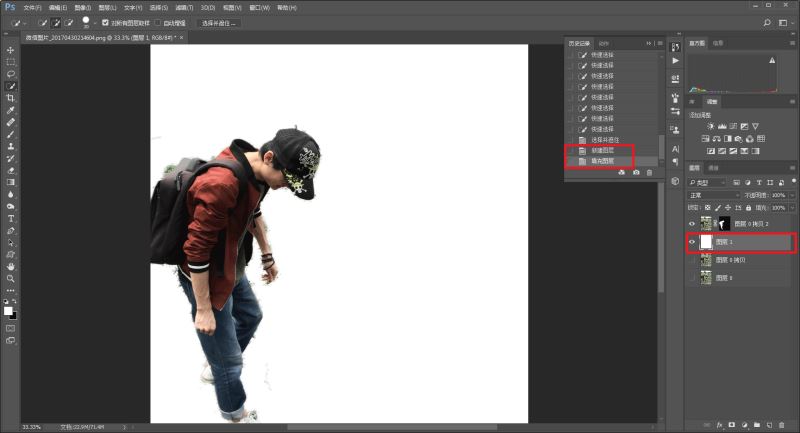
再用画笔工具,利用蒙板原理,把不需要的部分用黑画笔涂抹掉:
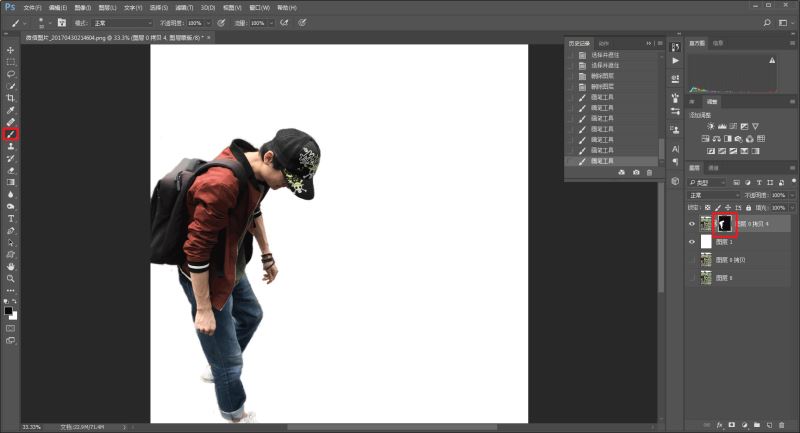
好了,人物就差不多这样吧,这个时候我们再把新建一个画布,参数大概如下:
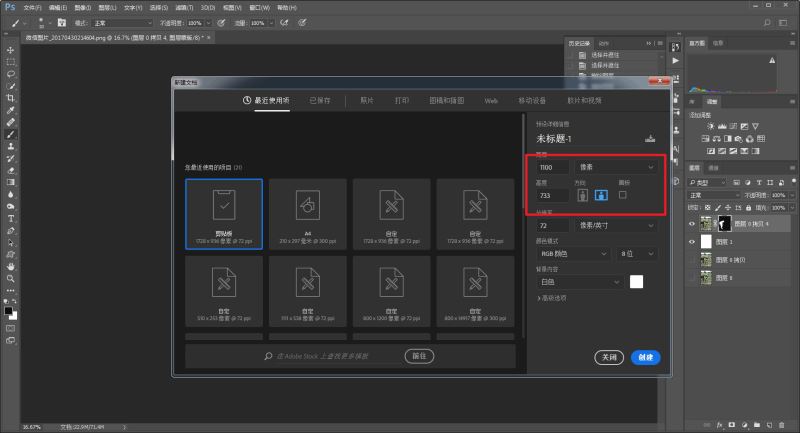
将事先准备好的灯泡素材拖进来,调整到合适的大小:
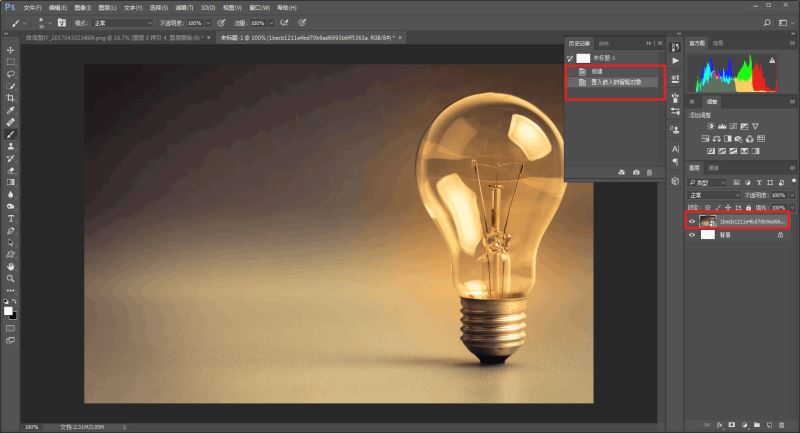
鼠标右键栅格化图层:

用套索工具把灯泡中间的灯丝套住,然后右键填充,把它去掉:
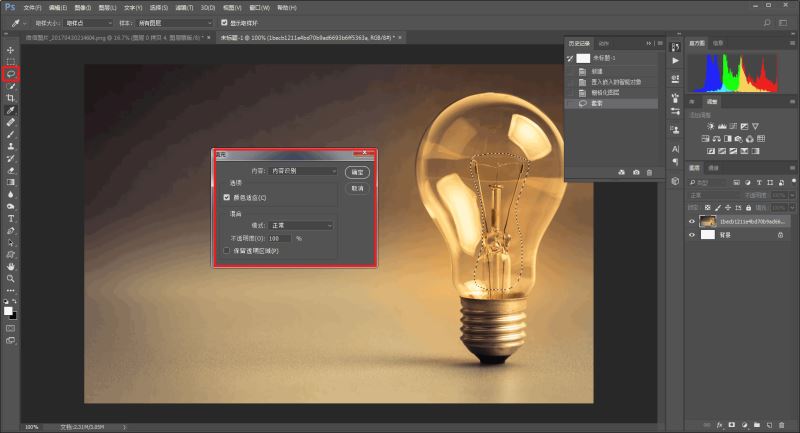
继续再用套索工具,套一个选区,右键填充内容识别,目的是为了让灯泡中间更加干净:
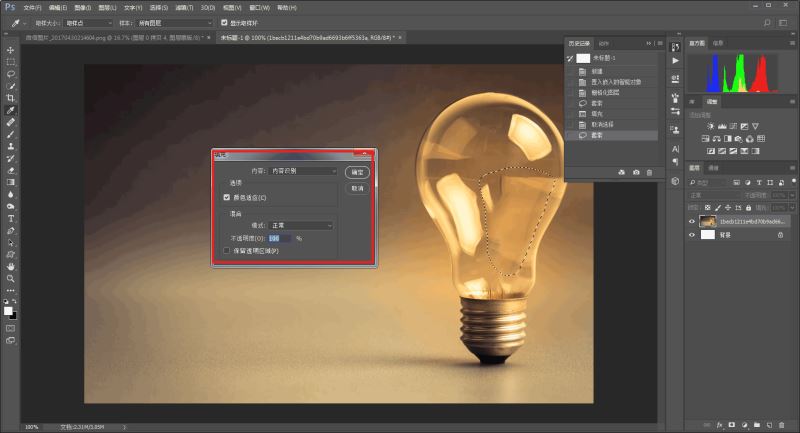
如果对结果不够满意,可以继续再重复这个操作,最后效果大概这样:
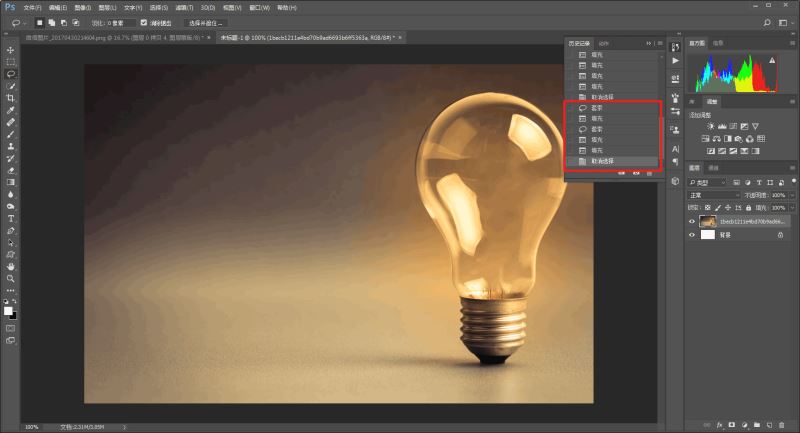
再用画笔修复工具将灯丝彻底清理掉:
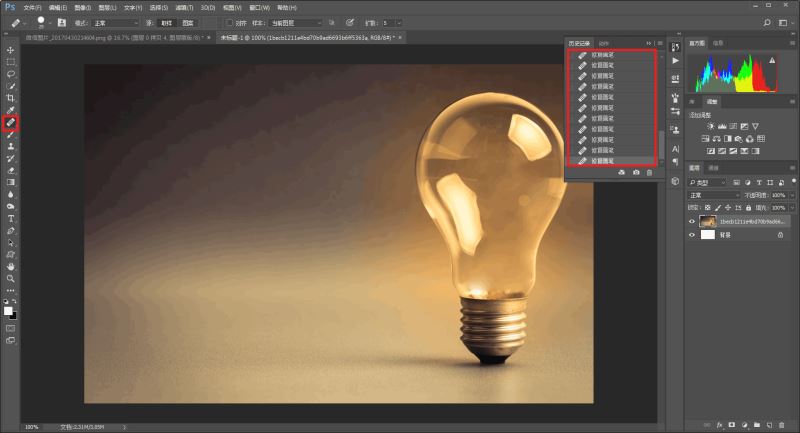
把刚才抠出来的我拖进来,调整到适当的位置和大小:

将混合模式改为叠加,调整一下不透明度:

这样就搞定啦,最后加点文字盖个章,看看效果吧:

教程到此结束,小伙伴是不是有所启发,何不自己动手尝试一下呢。