ps怎样制作在公路上奋力游泳的人物图片?运用PHOTOSHOP软件,可以很简单的制作大家想要的照片,下面和小编一起来看看具体步骤吧。
最终效果

具体步骤:
1、把下面的公路素材保存到本机,打开PS软件,再打开保存的素材。


2、按下面的方法创建一个曲线调整图层,把整体大幅压暗,参数及效果如下图。
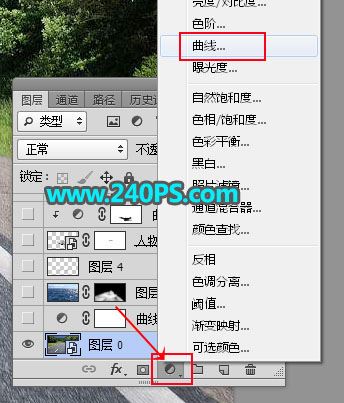
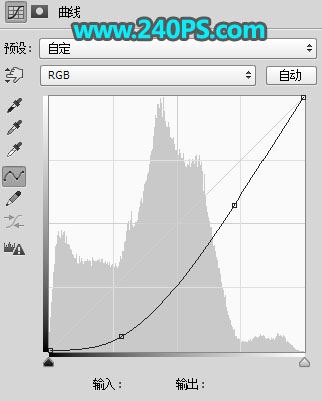

3、打开下面的海浪素材。

4、用移动工具把素材拖到公路素材上面,然后调整好位置。
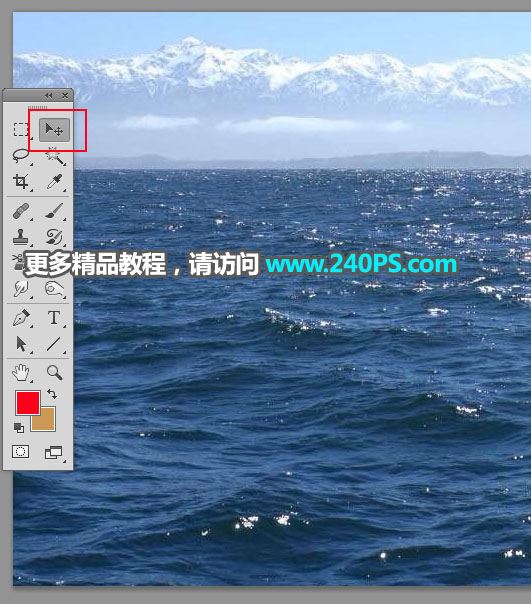

5、把图层混合模式改为“叠加”,如下图。

6、按住Alt键 + 鼠标左键点击蒙版按钮,添加黑色蒙版,如下图。

7、把前景色设置为白色,选择画笔工具,画笔不透明度设置为20%,如下图。
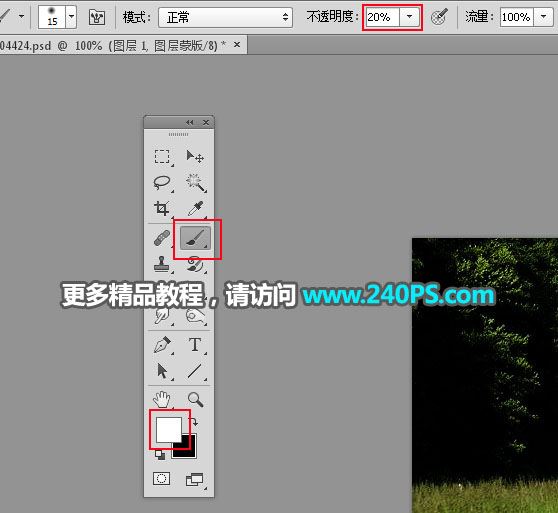
8、用画笔把海浪局部涂出来,如下图。


9、处理人物部分,先打开下面的人物素材。

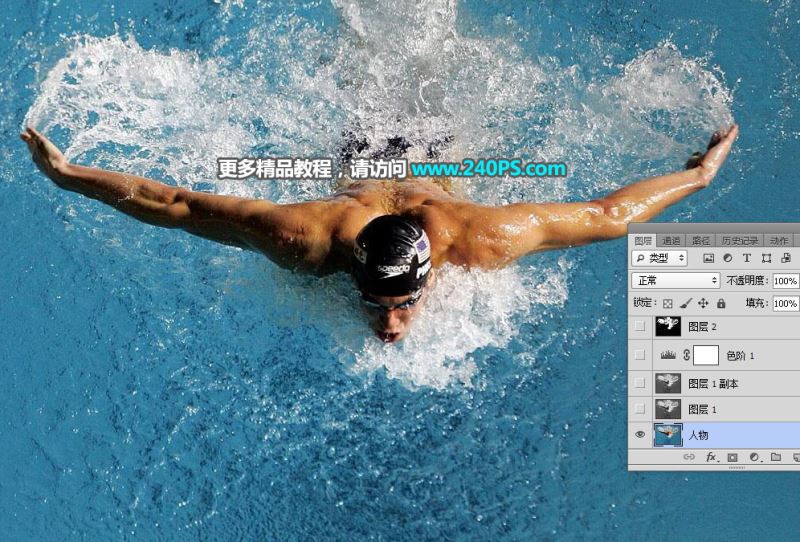
10、进入通道面板(窗口 > 通道)。
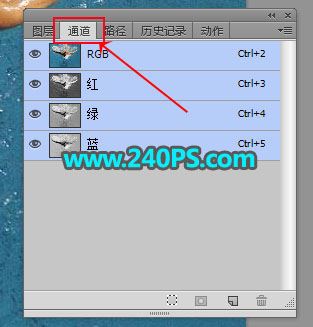
11、选择红通道,按Ctrl + A 全选,按Ctrl + C 复制。

12、点RGB通道,返回图层面板。新建一个图层,按Ctrl + V 把复制的通道粘贴进来,如下图。

13、按Ctrl + J 把当前图层复制一层,混合模式改为“正片叠底”,如下图。

14、创建一个色阶调整图层,增加明暗对比,参数及效果如下图。

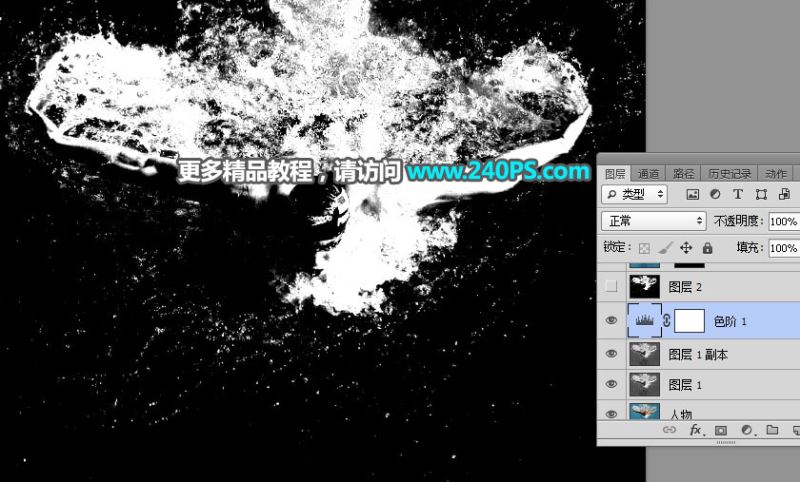
15、新建一个图层,按Ctrl + Alt + Shift + E 盖印图层,然后命名为“盖印”。

16、把背景图层复制一层,按Ctrl + Shift + ] 置顶,然后点击蒙版按钮,添加蒙版。

17、选择“盖印”图层,按Ctrl + A 全选,按Ctrl + C 复制。

18、按住Alt键 + 鼠标左键点击背景副本蒙版缩略图,这时候看到的是白色。
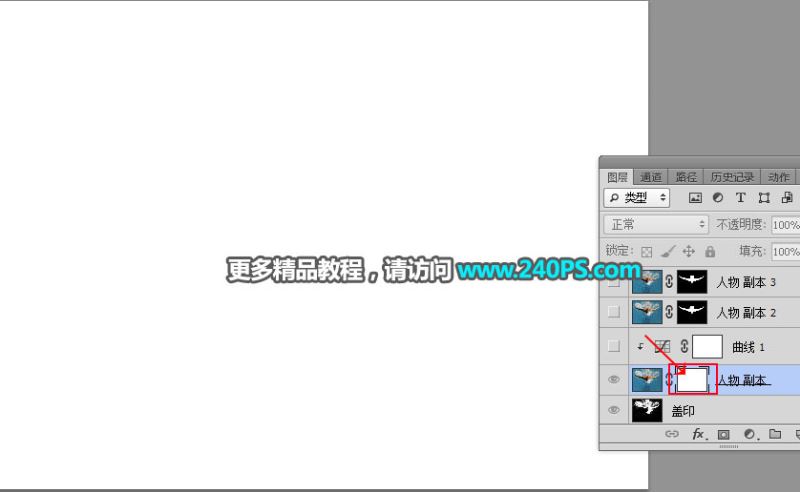
19、按Ctrl + V 把复制的图层粘贴进来,如下图。

20、按住Alt键 + 鼠标左键点击蒙版缩略图,返回图像状态,按Ctrl + D 取消选区,如下图。

21、创建一个曲线调整图层,增加明暗对比,参数设置如下图,确定后按Ctrl + Alt + G 创建剪切蒙版。
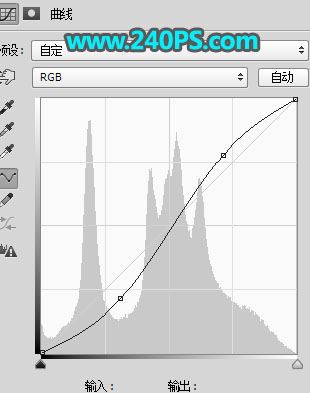

22、把背景图层复制一层,按Ctrl + Shift + ] 置顶,如下图。

23、选择“钢笔工具”,在属性栏选择“路径”。
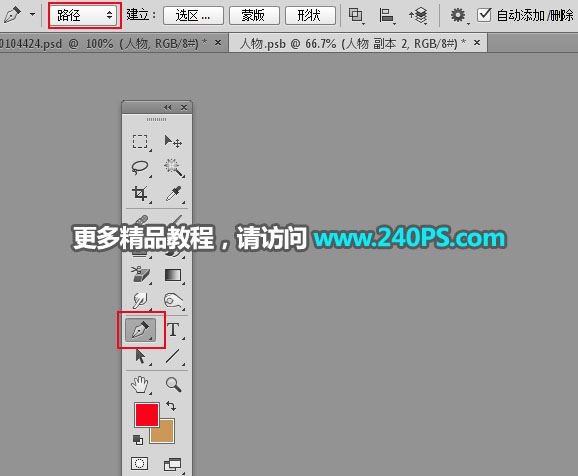
24、勾出人物轮廓路径,如下图。

25、按Ctrl + 回车把路径转为选区,如下图。
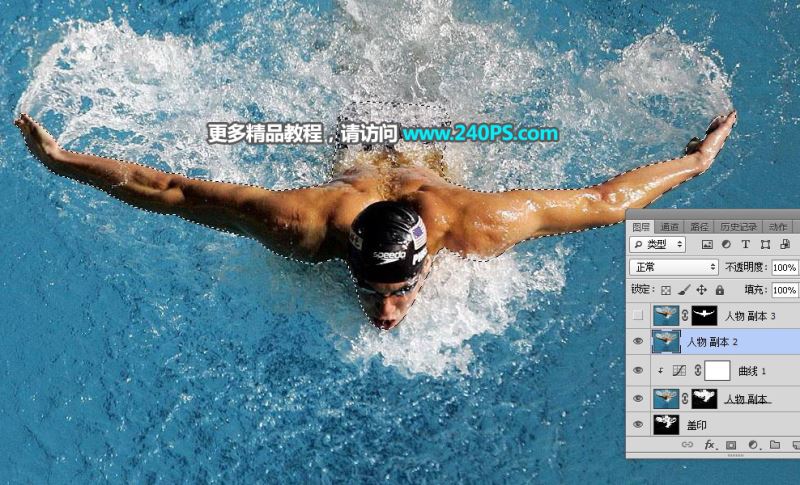
26、点击蒙版按钮,填充蒙版,效果如下图。
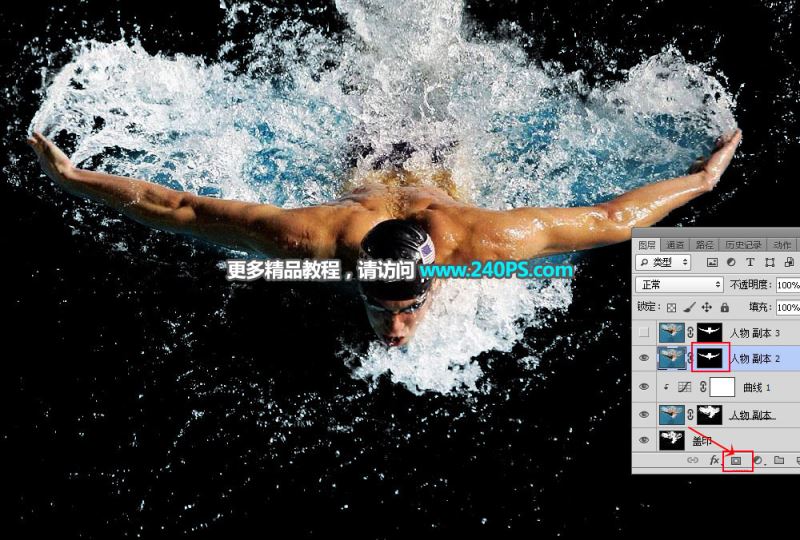
27、按住Shift键 + 鼠标左键点击一下背景副本图层缩略图,把这三个图层选择,如下图。

28、点击图层面板右上角的菜单,选择“转换为智能对象”,如下图。
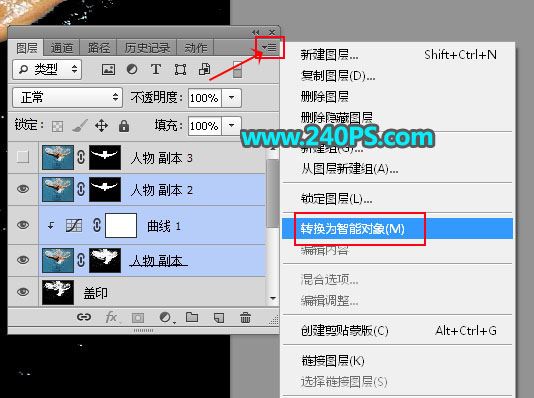

29、用移动工具把智能对象图层拖到公路素材上面,按Ctrl + T 调整一下大小和角度,如下图。
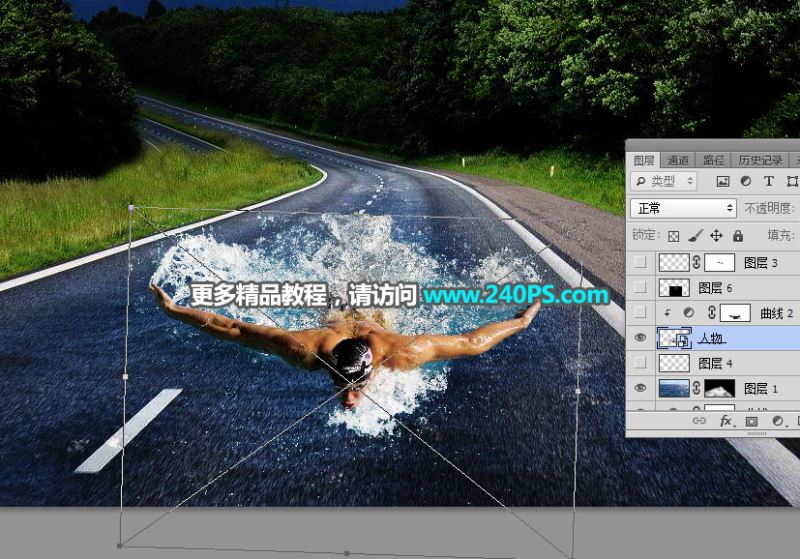
30、给当前图层添加图层蒙版,然后用透明度为10%的柔边黑色画笔擦掉顶部不自然的部分,如下图。

31、创建曲线调整图层,把整体调亮一点,参数设置如下图,确定后用柔边黑色画笔把不需要调亮的部分擦出来,如下图。
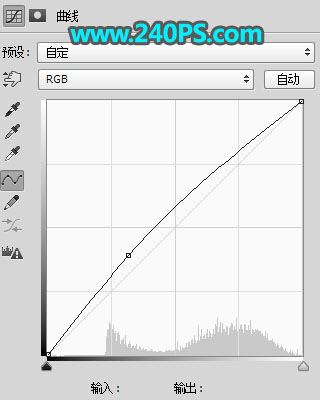

32、打开下面的水花素材,用移动工具拖进来,混合模式改为“滤色”,然后调整好位置。
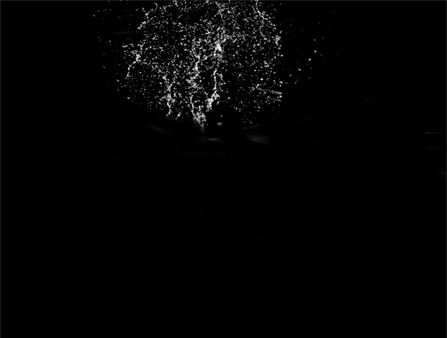


33、修复一下水花不自然的部分,可以用仿制图章工具等来完成,如下图。

34、在人物图层下面新建一个空白图层。

35、用透明度为10%的柔边黑色画笔给人物手臂下面涂上阴影,如下图。


最终效果

教程到此结束,小伙伴是不是有所启发,何不自己动手尝试一下呢。