版权申明:本文原创作者“野鹿志”,感谢“野鹿志”的原创经验分享!
最近,很多网友问小编怎么使用ps制作百叶窗效果?来吧,今天我们就来做一张百叶窗风格的人物海报,教程难度一般,而且文章的最后还把百叶窗效果的人物海报制作的视频教程分享给大家了,好了,话不多说,接下来就让我们一起去看看具体的制作步骤吧!
效果图:
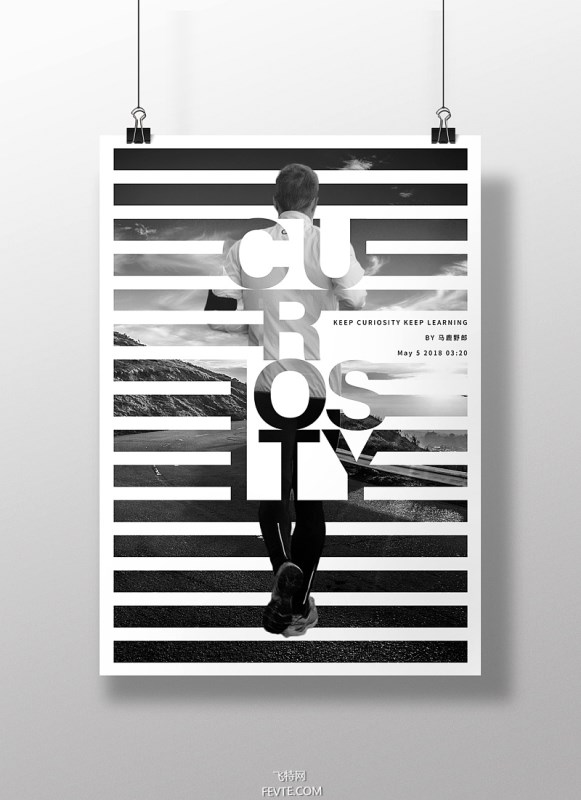
具体步骤:
打开PS,新建画布尺寸随意:
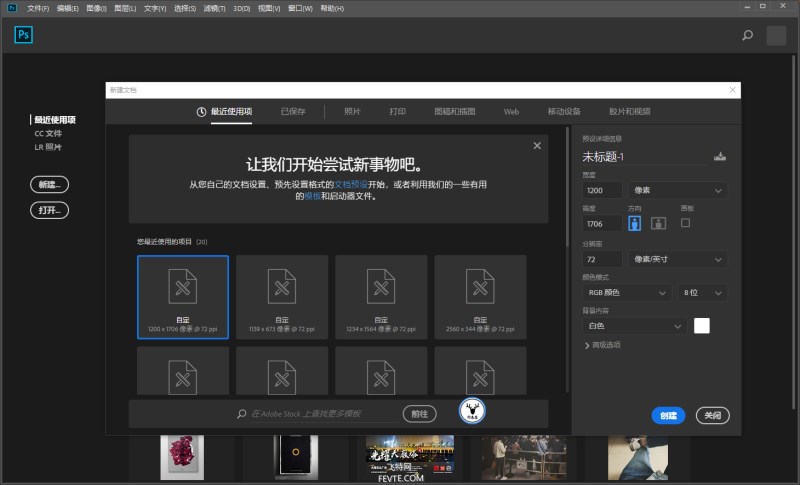
把事先准备好的背景素材拖进来,调整到合适的大小:
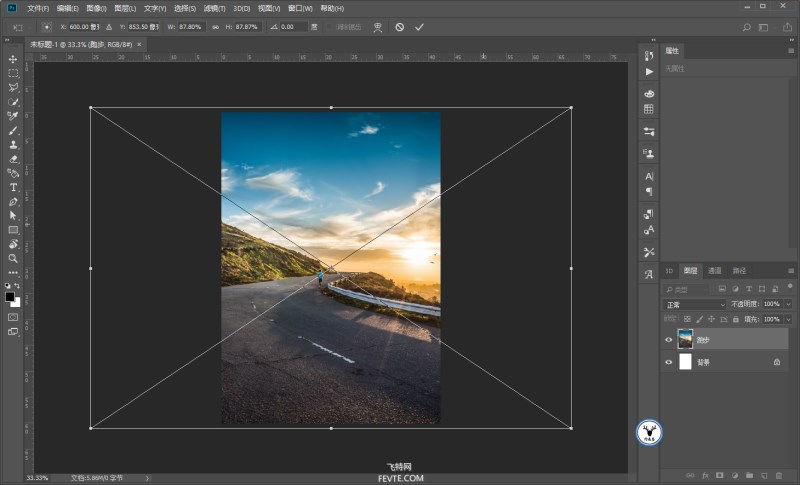
新建黑白调整图层,将其转为黑白。
再CTRL+SHIFT+ALT+E盖印出一个新的图层出来作为新的背景:
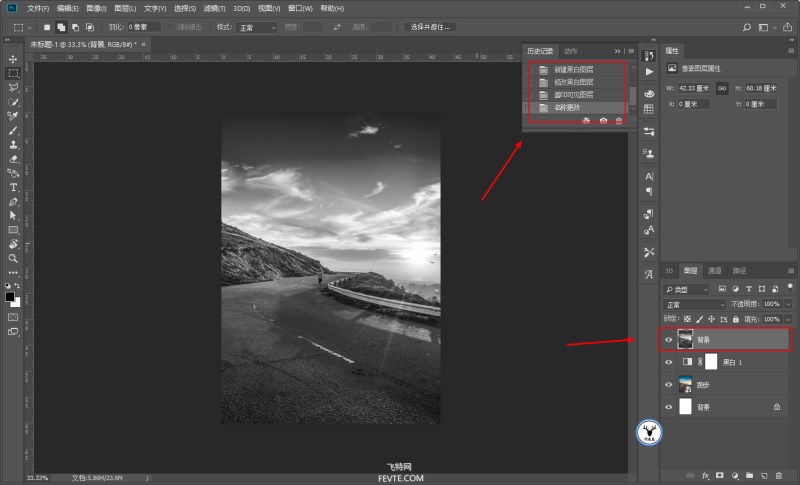
再把人物素材拖进来,抠图,这一步就不用多说了吧:
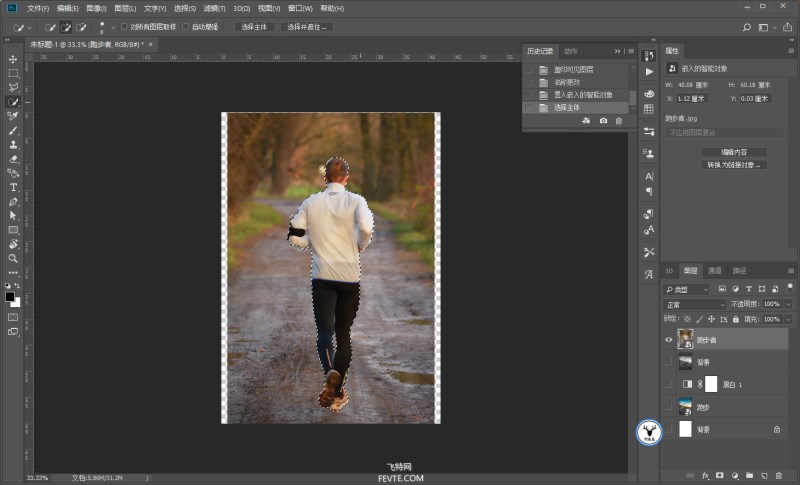
也不用抠得特别细致,反正后面还会处理的,抠完以后大概这样:
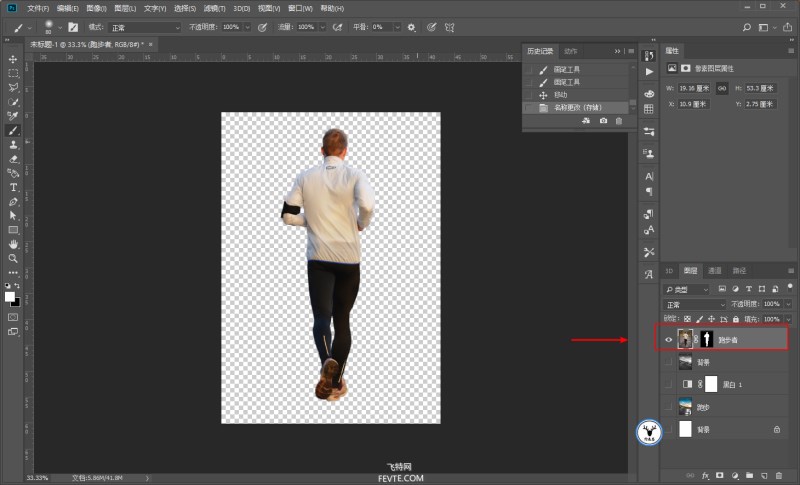
和背景图层一样,新建黑白调整图层转黑白,然后盖印出新的图层出来:
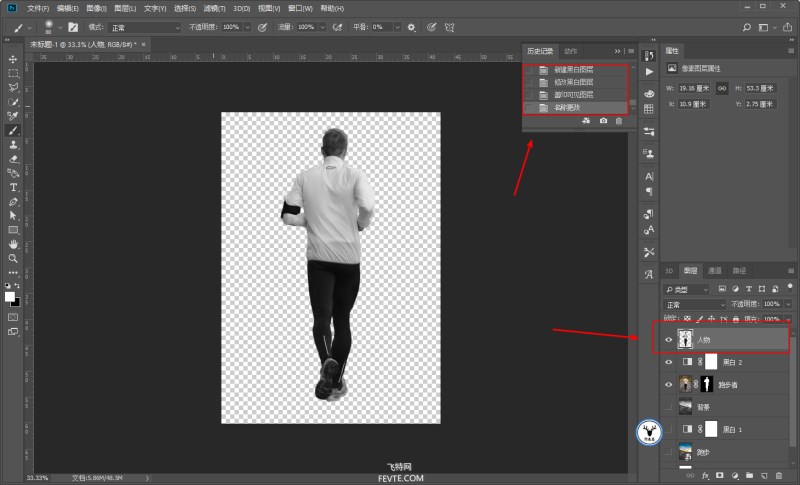
在背景图层的上方画长条矩形:
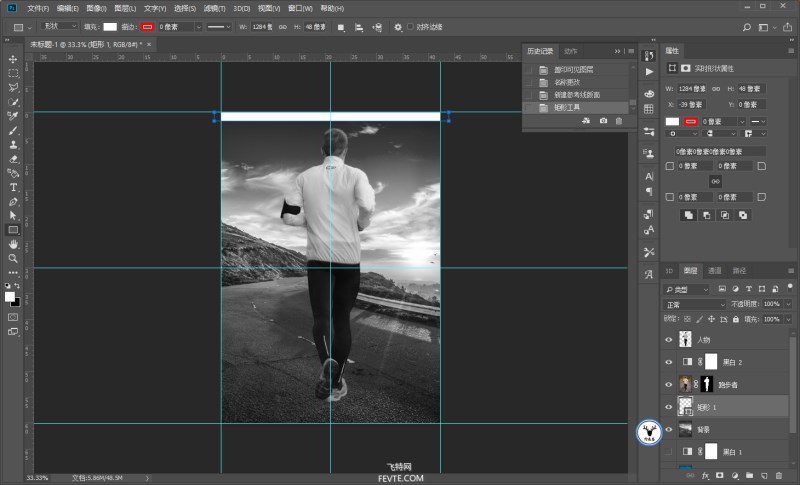
重复复制出多个矩形,这一步不用多说吧:
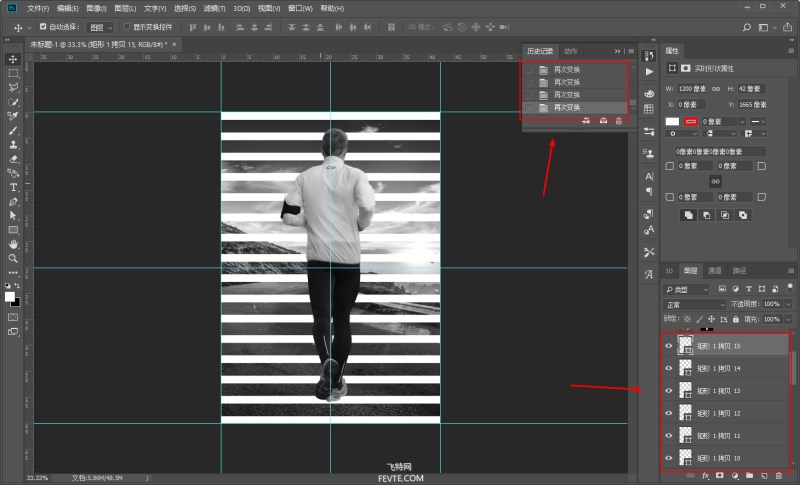
再将这些矩形图层合并为一个图层,后面会用:
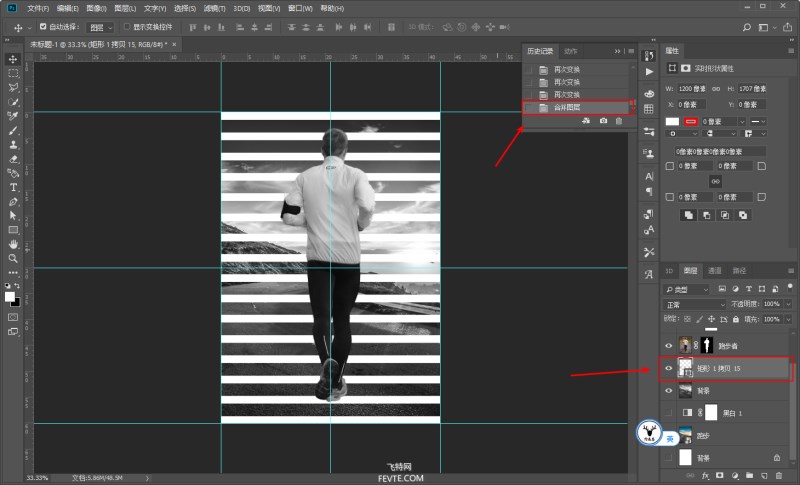
打上文字,排版布局一下。这一步很重要,布局不好看,后面做出来效果不好。
可以把每个字母单独变换一下,与矩形相切。
弄完以后将字母合并为一个图层:
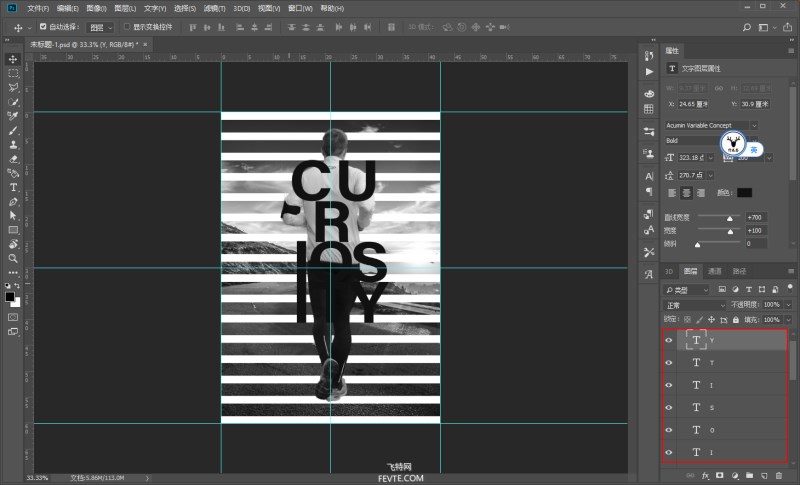
接下来就是今天的重点了,先把人物图层复制出来一层,隐藏留在后面用:
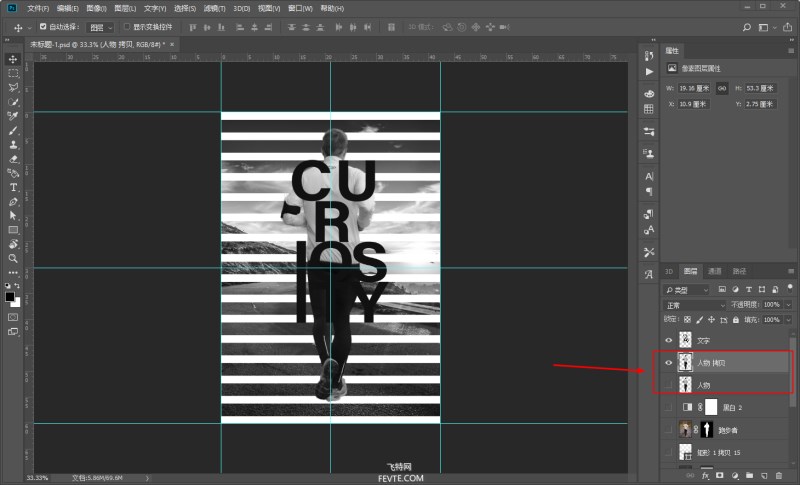
按住CTRL键鼠标单击人物图层缩略图载入人物的选区,执行选择-存储选区,并将它存储为通道1:
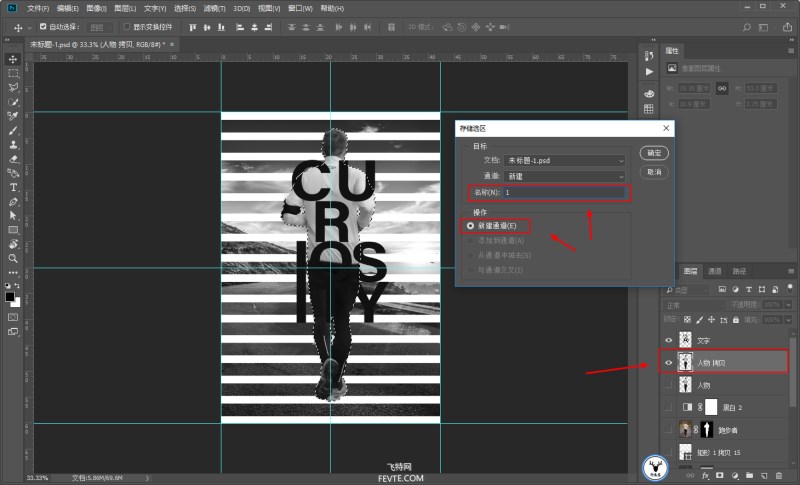
隐藏掉文字图层之后,同样按住CTRL键鼠标单击载入文字的选区。
执行选择-存储选区,选择刚才存储的通道1,并将操作选择为与通道相加:
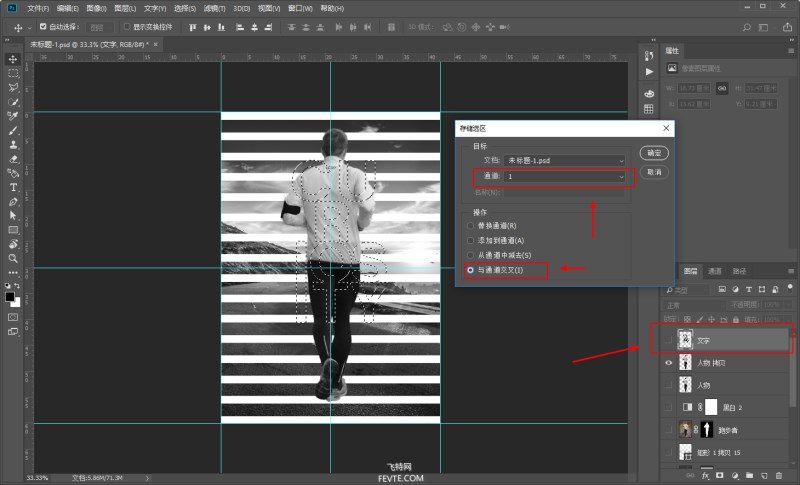
通道面板再去载入做好的选区:
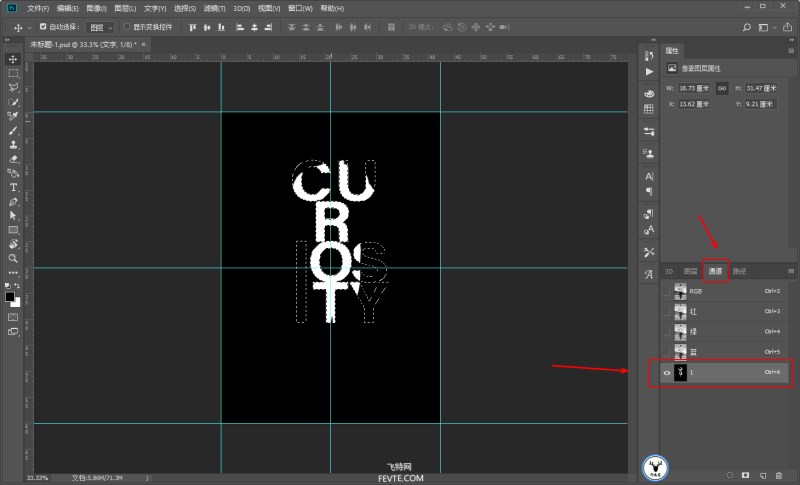
再回到图层面板,给人物图层添加图层蒙版,这样文字的一部分就搞好了:
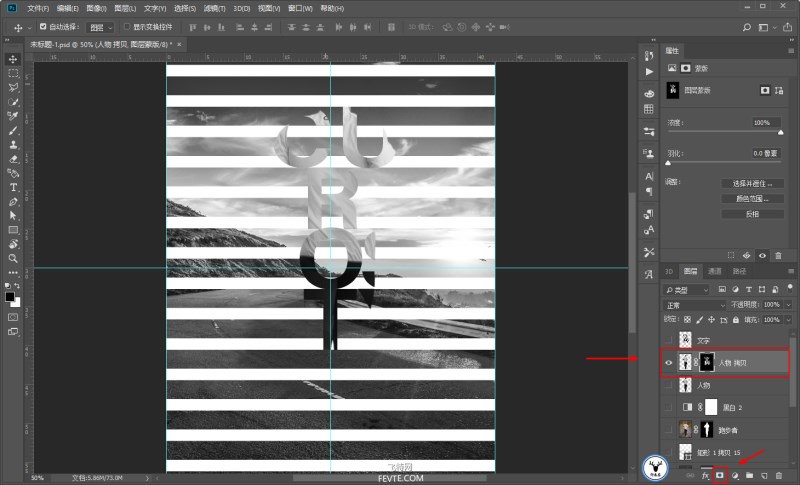
同样的道理,先载入文字选区新建为通道2,再载入人物的选区,从通道2中选择为从通道减去,注意是先文字再人物:
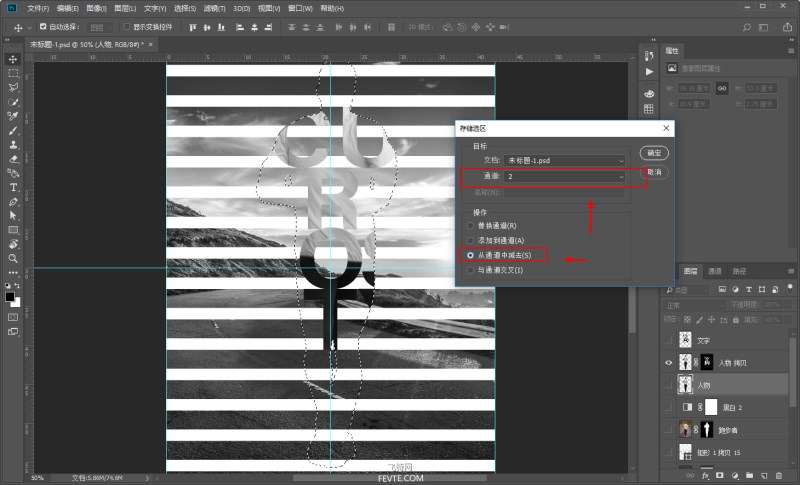
在通道面板里,文字剩下部分的选区也就做好了:
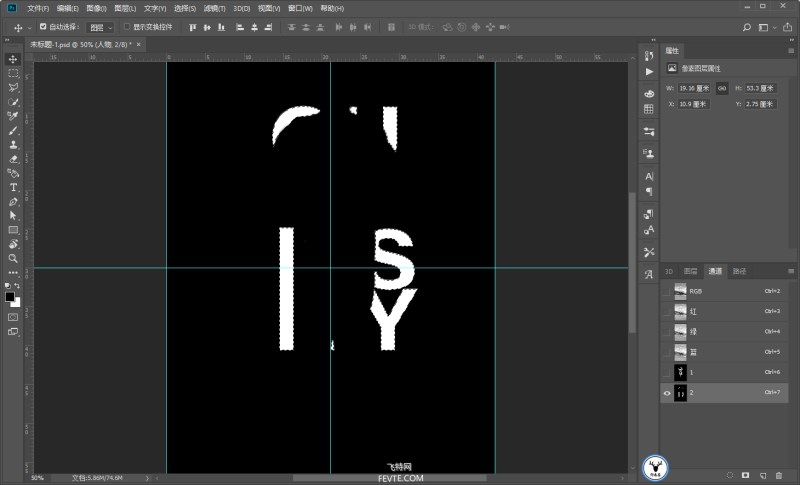
复制一层背景图层,先载入矩形图层的选区,选区反选以后,给复制出来的图层添加图层蒙版:
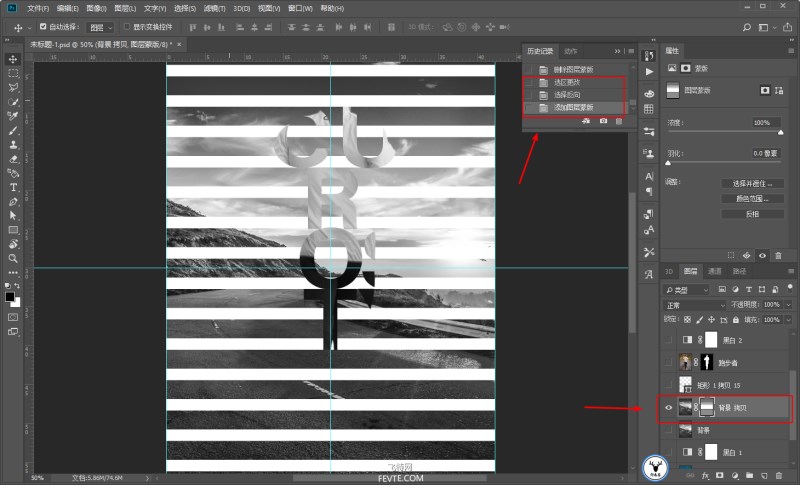
再载入通道2的选区,给另外一个背景图层添加图层蒙版:
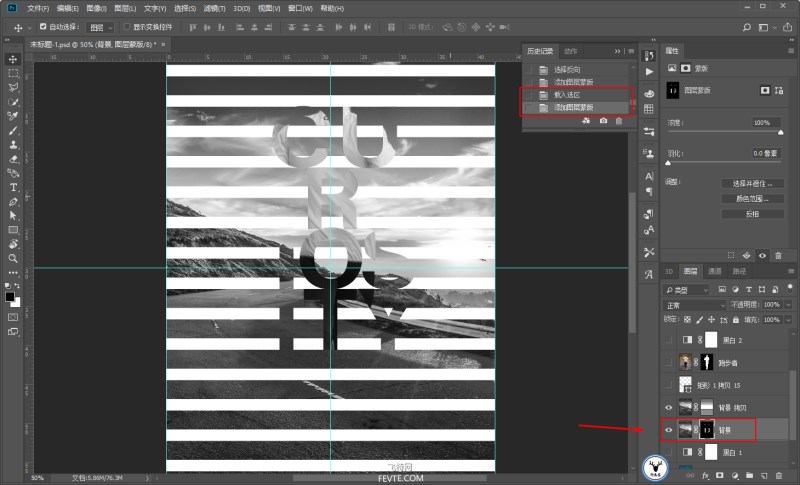
再进行细节的调整,在对应的图层上擦去不需要的部分,方法不限,用画笔,用选区工具都可以。
这一步其实很重要,认真点慢慢来吧:
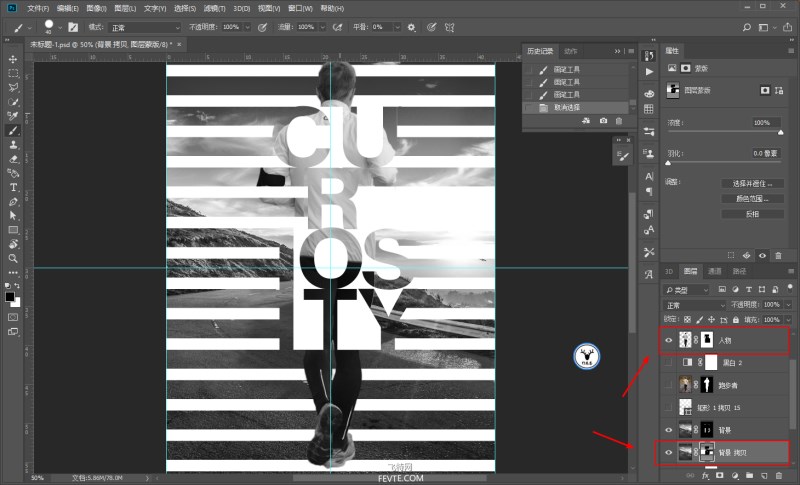
最后码字、排版、导样机,看看效果吧:
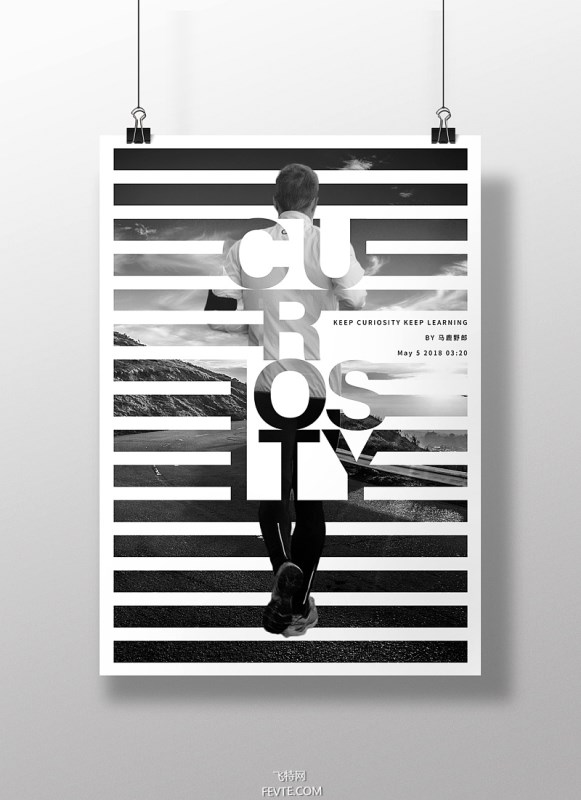
嘛~结构布局上感觉没有原图好,但是方法我觉得应该就是这样了。
视频教程:
教程结束,以上就是关于PS怎么制作百叶窗效果的人物海报?(含视频教程)的全部内容,喜欢的朋友试着制作一下吧!
相关推荐: