ps怎样制作合成星空中带着耳机的星球图片?运用PHOTOSHOP软件,可以很简单的制作大家想要的照片,下面和小编一起来看看具体步骤吧。
最终效果

具体步骤:
1、新建一个1920*1080的画布,接着导入背景图,对背景进行调色。(一个好素材等于成就一个好作品的一大半啦~)
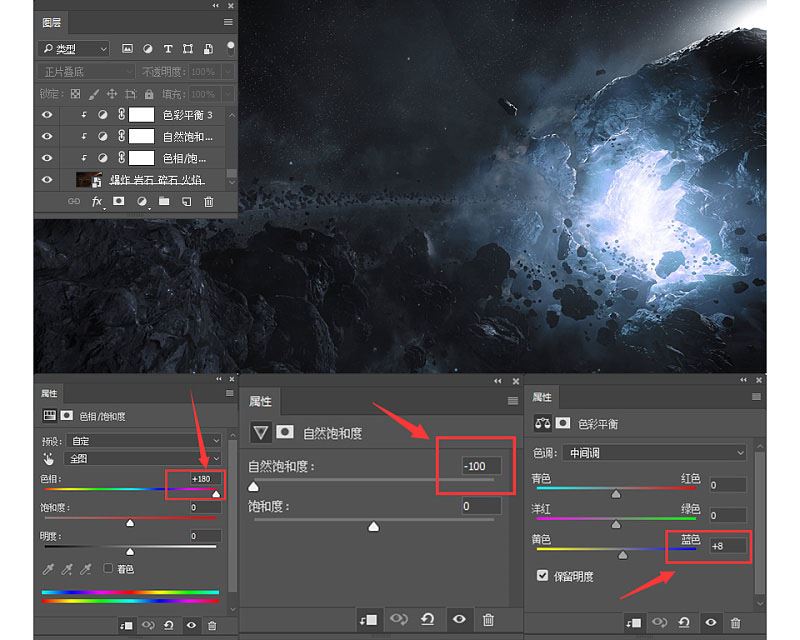
2、导入星球素材,用椭圆选框工具抠出星球,随后进行调整。

3、对星球素材的调性进行调整。(在整体画面的这种调性下,星球的调性就相对显得纯度太高了;背景偏灰,星球偏纯,因为黄色掺杂了很多),因此降低星球素材的自然饱和度让其调性接近。
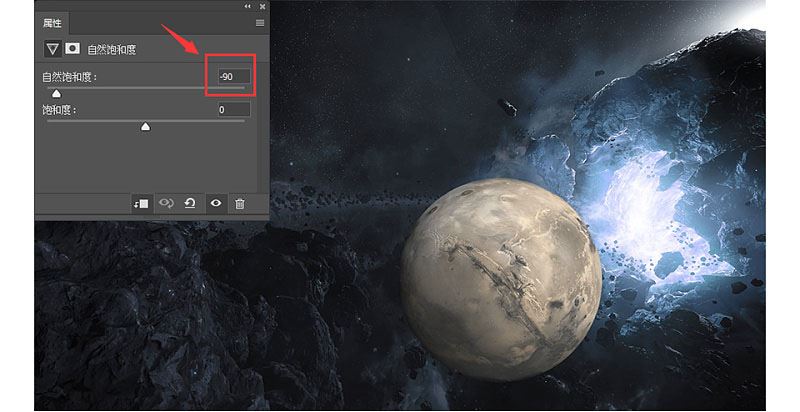
4、明度的调整,(光源照射下石头都是暗色的,星球显得太亮了)。新建曲线调整层,使其明度值接近,让素材整合在同一个画面中。
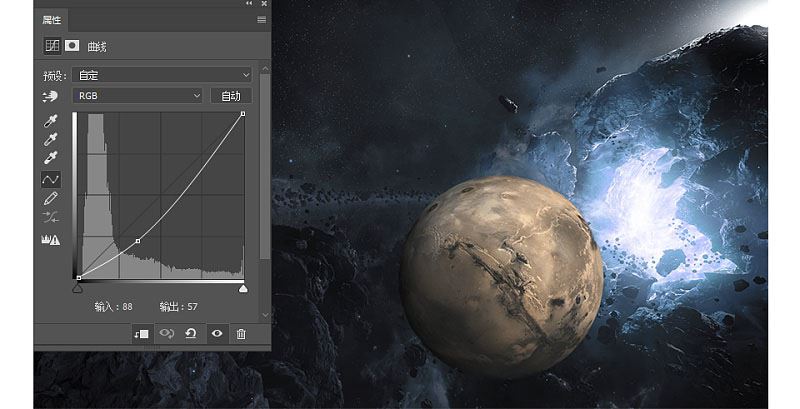
5、色彩的偏向,(整个画面偏蓝青色,受环境的影响星球也要发生变化)。新增色彩平衡调整层。
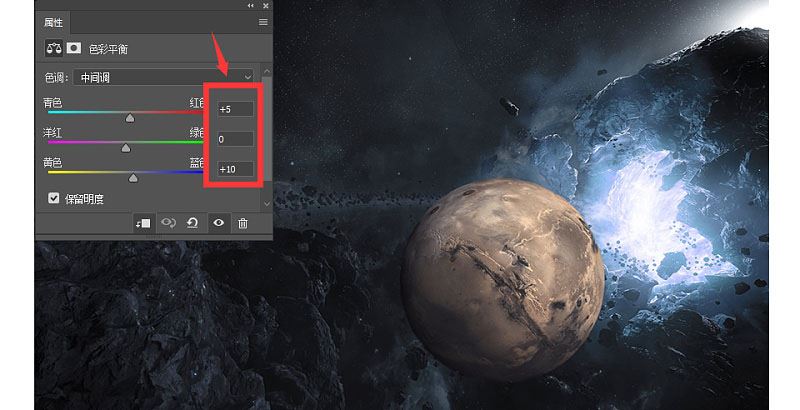
6、让星球立体起来,必须有明暗交界线。(光是决定一个物体是否立体的重要性。)用黑白画笔打造亮面暗面和反射面。新建图层,用柔边画笔,降低画笔的不透明度,白色绘制亮面,混合模式可调整为线性减淡;黑色/灰色绘制暗面,混合模式调为正片叠底。

7、新建曲线调整层,增强对比。(可加蒙版对其他不需要的部分进行擦除)。
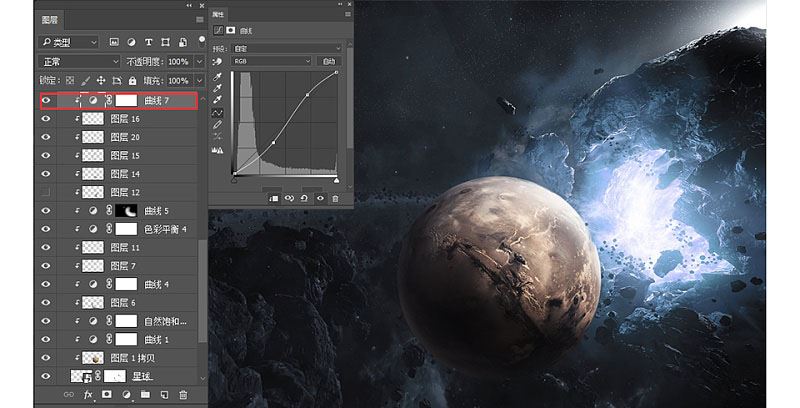
8、塑造细节,在一个背光的场景下,远处石头都是黑色的;接近光源的位置是最亮的,因而在距离光源最近的星球边缘上用白色画笔塑造一个强烈的高光边缘。

9、抠出耳机素材,摆好位置,新建蒙版用画笔擦除被星球挡住的部分。

10、新建曲线与色彩平衡调整层,对耳机进行调色。
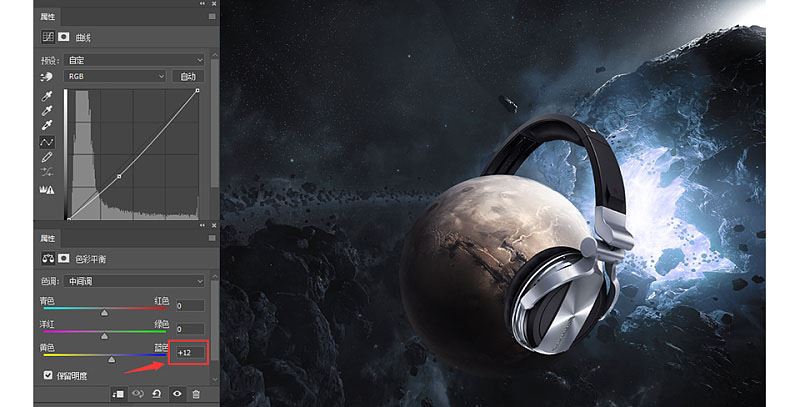
11、调光源。(跟调星球的原理一样)新建图层,用黑/白色画笔,调整硬度值和不透明度,配合图层混合模式改变耳机的光源。

12、耳机的影子绘制。
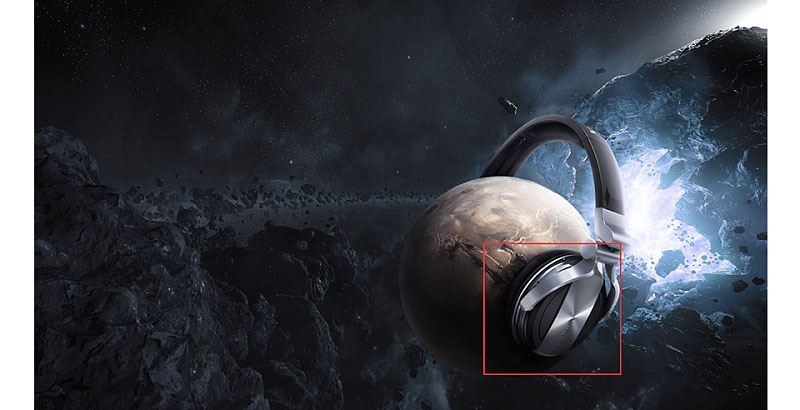
13、抠出人物,放好位置。

14、塑造人物在场景中的色调。(色彩平衡+曲线+自然饱和度)。

15、塑造人物在场景中的光源-亮面。

16、塑造人物在场景中的光源-暗面。

17、塑造人物在场景中的光源-反射面。

18、给个曲线增加明暗对比。

19、刻画人物靠近岩石的影子。

20、素材处理好后,调整整体光源。新建曲线调整层,复制多一层。

21、压暗四角。(新建图层填充黑色,添加蒙版,用画笔刷除中心区域,黑色代表擦除,降低图层透明度)。
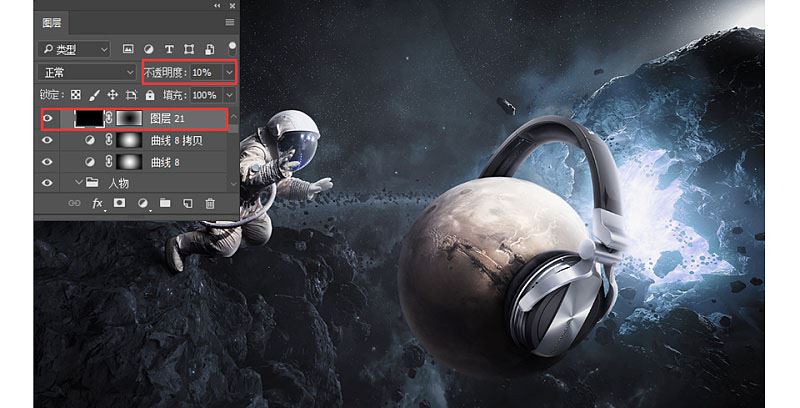
22、最后,CTRL+SHIFT+ALT+E盖印所有图层得到最终稿,右键转为智能对象。添加智能锐化。
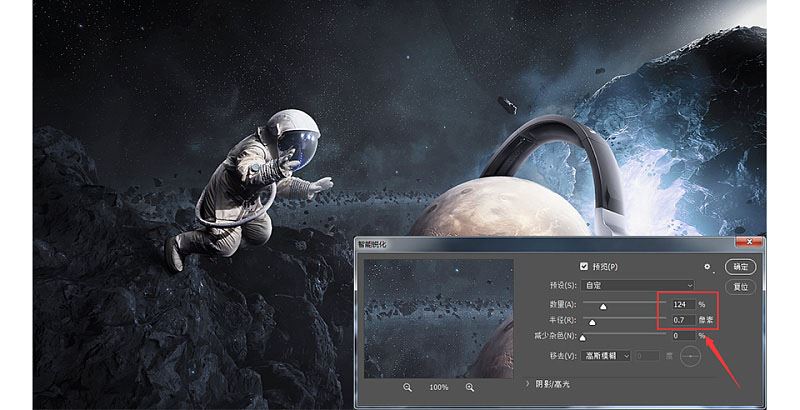
23、加上适量文字点缀,完工。
最终效果

教程到此结束,小伙伴是不是有所启发,何不自己动手尝试一下呢。