今天为大家分享ps快速抠图 PS抠白底图方法,操作很简单的,大家学会了吗?希望大家喜欢!
步骤
首先点击打开要处理的图片
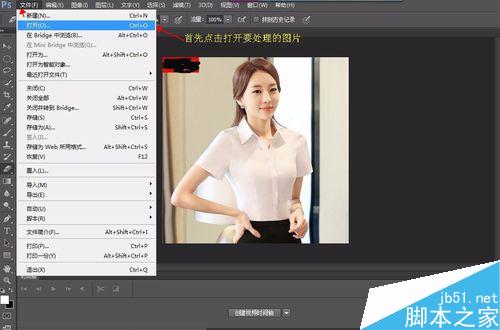
依次点击图层、新建、通过拷贝的图层
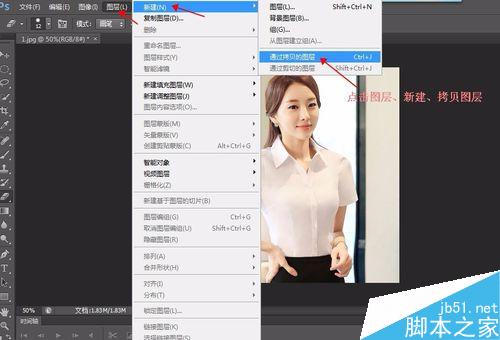
在左侧工具栏,鼠标右键打开并选择橡皮擦工具
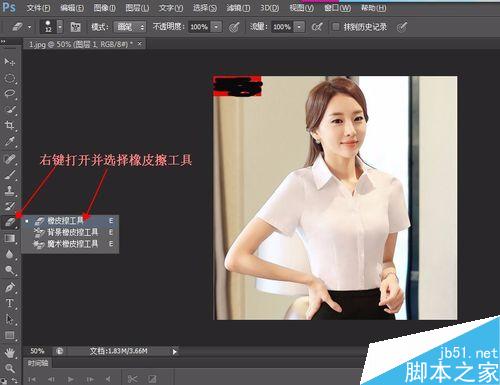
取消这个背景眼睛
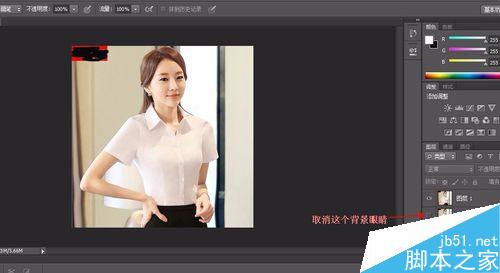
选中图层一,用橡皮擦工具擦完整个产品图,不要擦出产品外面了
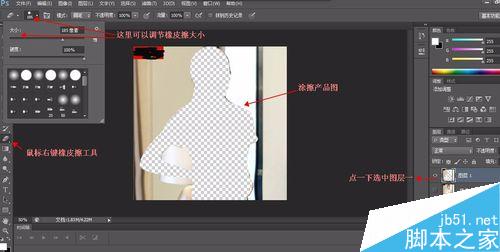
再点亮右侧“背景”的眼睛,将左下侧的前景色设置为白色

在左侧工具栏,鼠标右键选中画笔工具

把产品图外的背景全部擦掉(产品图不能擦),擦好后,就抠出白底图啦,
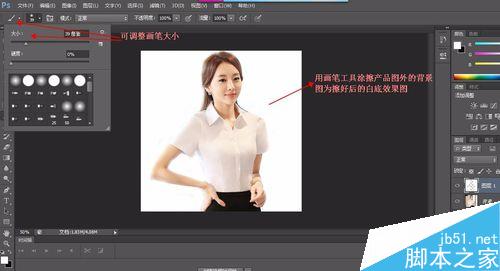
最后是保存步骤:依次点击文件、存储为;取个文件名,选择要保存的格式,就大功告成了!
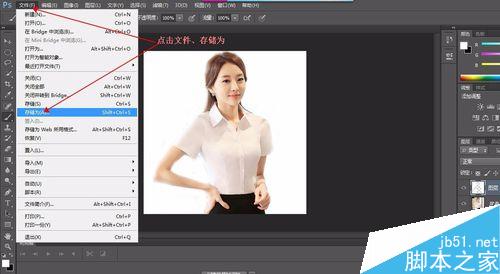
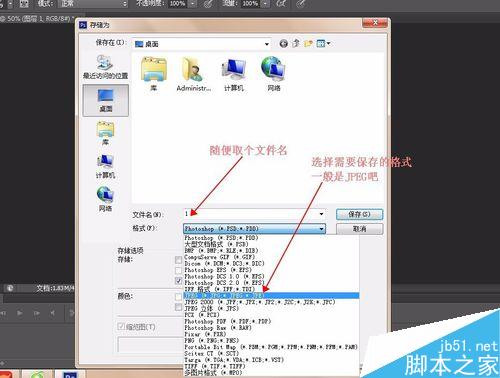
注意事项
重要的是要有耐心。
抠图涂擦时,仔细点、认真点就OK啦!