ps抠图有很多技巧,今天我们就来看看使用钢笔工具抠图的教程。
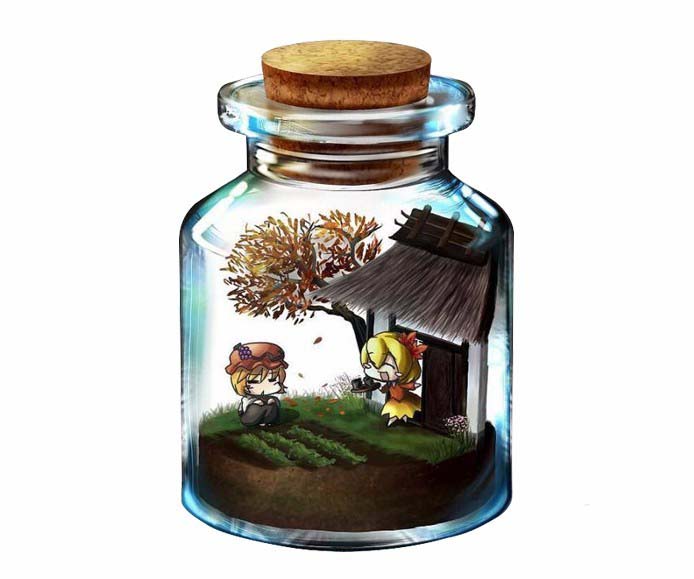
1、首先,打开如图的图片素材。

2、之后,点击PS中的钢笔工具,快捷键为P。

3、先用钢笔工具确定一个点,再根据物体的形状,确定第2、3个点,如图:
注:物体弯曲部分时,要调节控制杆,见3点位置。

4、当弧度与物体贴合后,按键盘的Alt键,鼠标点击控制杆的中点,由“-”变为“<”号时,点击去除控制杆尾端。

5、之后,按此方法依次对物体进行选择;
注:在直线区域直接短线点击建立锚点,遇到弯曲部分,注意调节控制杆的拉伸方向。如果控制不好,大概符合就可以,后面可使用“转换点”工具处理。

6、如果图片处理时看不清晰,可按Alt+滚轮放大,之后按空格键+鼠标左键进行移动。

7、另外,在处理中难免有错误发生,这时可直接在当前的锚点上右键--删除锚点。
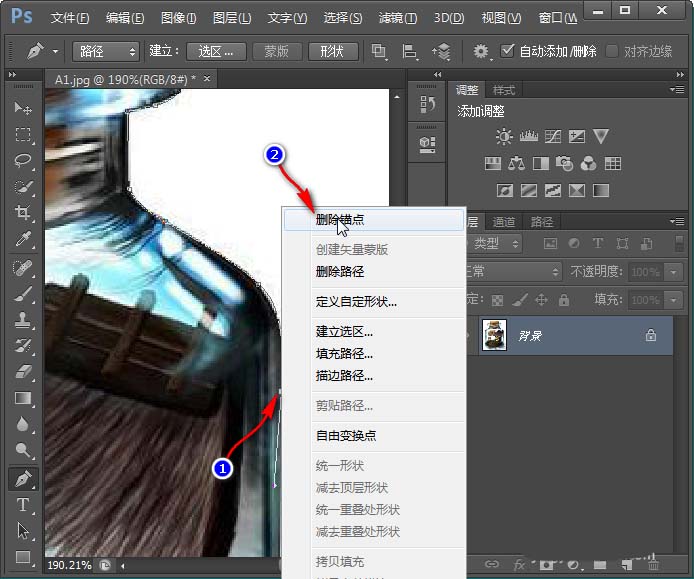
8、当整个路径闭合后,按Ctrl+Enter键,建立选区,再按Ctrl+J就可以将图片抠出了。

9、另外,如在抠图中对某些细节不满意,可按Ctrl+Z撤销一步;之后点击右侧面板上的“路径”---从选区生成工作路径。

10、之后,将图片放大(Alt+滚轮),右键点击钢笔工具---转换点工具。

11、用转换点工具先点击一个路径,在出现的手柄上点击进行调节。

12、如图,指针变为黑色实体时,可进行控制,拉伸操作。
注:这时的调节,要注意方向。

13、完成处理后,按Ctrl+Enter键,建立选区,再按Ctrl+J就可以将图片抠出了。如图:

14、之后可以保存为jpg或者JPG格式的图片。

以上就是ps使用钢笔工具抠出玻璃瓶的教程,希望能帮到大家,请继续关注软件云。