PS软件运用十分广泛,深受广大观众的喜欢。运用PS软件可以快速的完成图像的设计,文字的排版以及图片的处理。下面和小编一起来学习如何用PS设置图层调整黑白去色,有兴趣的朋友们一起来学习吧

1、打开一张风景图片,如图所示

2、选择图像,调整,去色,这时候图片的整体色彩是由于系统自动来判断调整图片整体的颜色,而要想要用手动的来调整图片的色彩,需要用到的是黑白去色图层来调整。

3、当已经选择图像调整去色的时候,再次选择图像调整黑白,发现拉动颜色图片没有任何的变化。
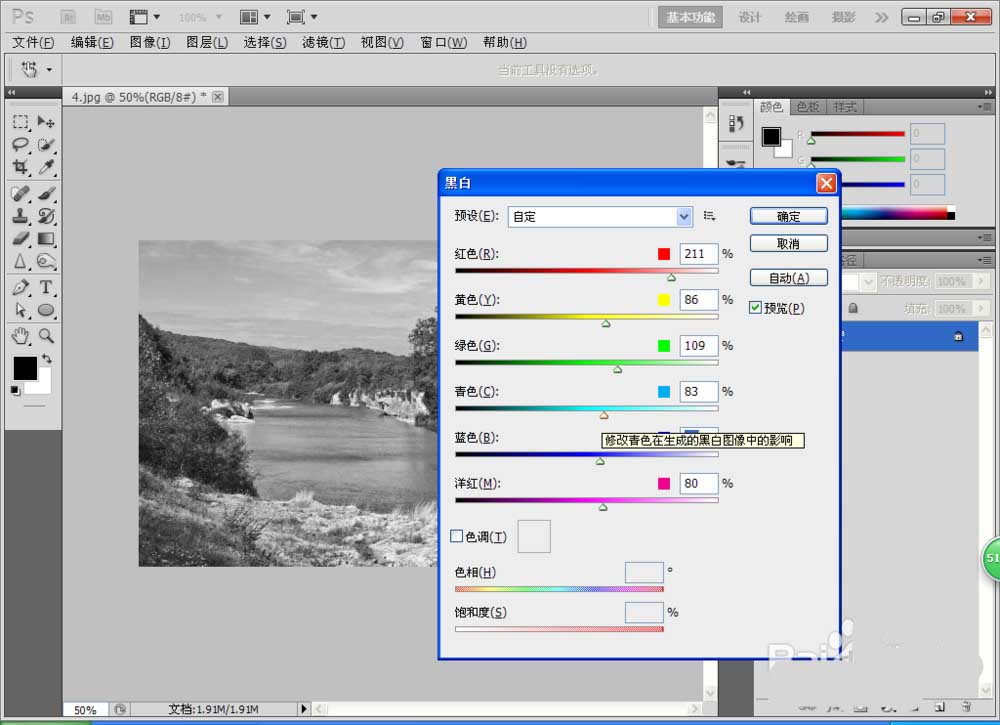
4、选择在图层面板下面有个按钮,鼠标右键,色彩平衡,图片会自动的在调整图层中调节整体的颜色,当选中红色的时候,图片中的红色部分在往右边拉动,会自动得变亮。如图
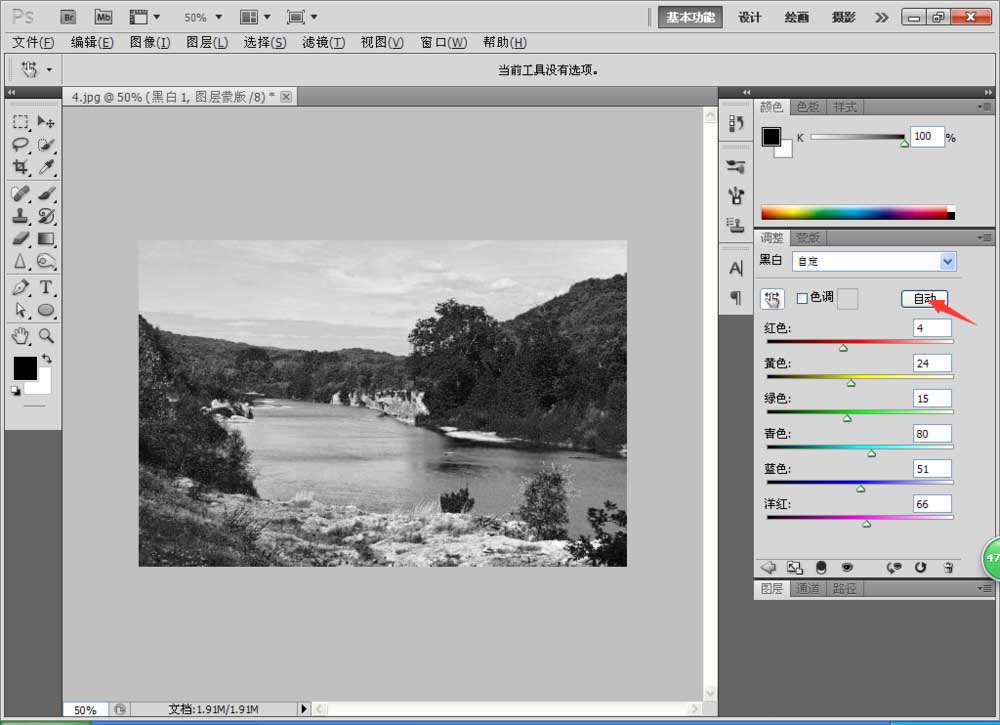
5、当任意选择一种色调,那么图片的整体呈现如图所示的效果,现在选择的色调为黄色,点击确定即可。

6、当出现黑白图层的时候,选用前景色设置为黑色时候,选用画笔会涂抹成原有图片的色彩,在需要的地方进行调整即可,同样选择背景色为白色,则会涂抹成现在调整的黑白色图片,如图
