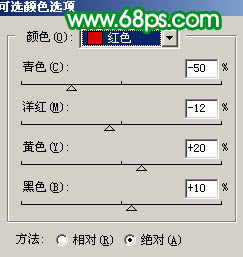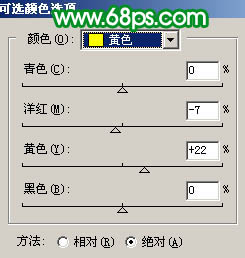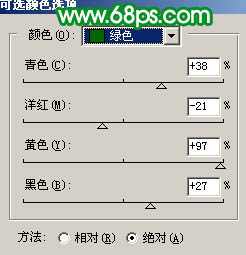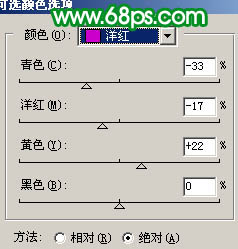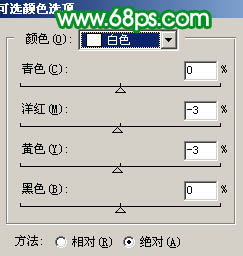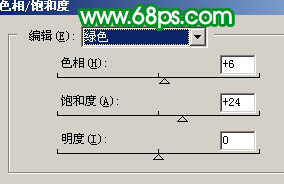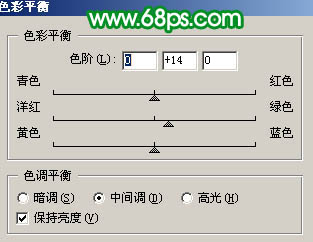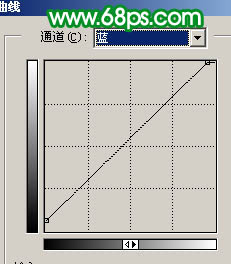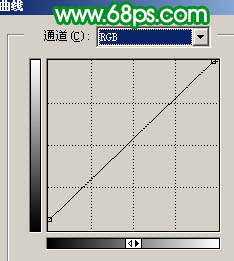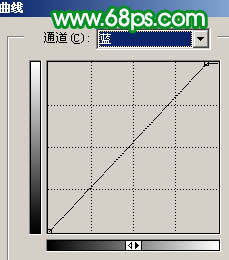原图

最终效果

1、打开原图素材,创建可选颜色调整图层,参数设置如图1 - 5,效果如图6。
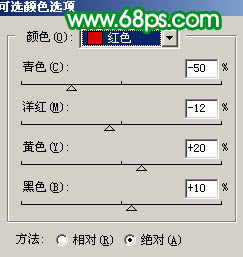
<图1>
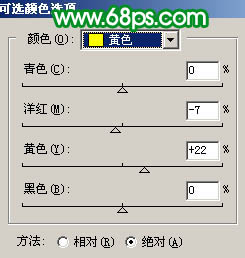
<图2>
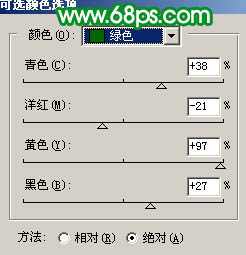
<图3>
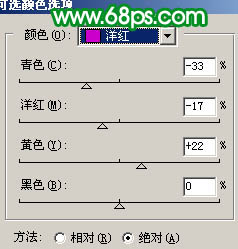
<图4>
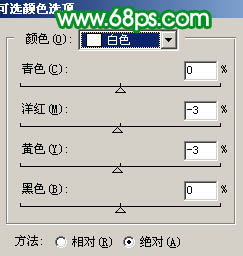
<图5>

<图6> 2、把可选颜色调整图层复制一层,图层不透明度改为:40%,效果如下图。

<图7>
3、创建色相/饱和度调整图层,对绿色进行调整,参数设置如图8,效果如图9。
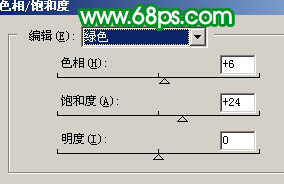
<图8>

<图9> 4、创建色彩平衡调整图层,参数设置如图10,效果如图11。
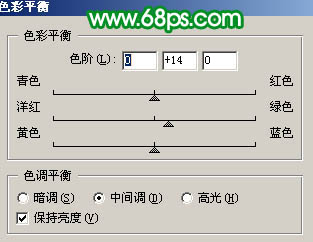
<图10>

<图11> 5、创建色阶调整图层,参数设置如图12,13,效果如图14。

<图12>

<图13>

<图14>
6、创建亮度/对比度调整图层,参数设置如图15,效果如图16。

<图15>

<图16>
7、新建一个图层,按Ctrl + Alt + Shift + E 盖印图层。简单的给人物磨下皮,效果如下图。

<图17> 8、新建一个图层,盖印图层。执行:滤镜 > 模糊 > 高斯模糊,数值为5,确定后把图层混合模式改为“柔光”,图层不透明度改为:20%,效果如下图。

<图18>
9、创建曲线调整图层,对蓝色进行调整,参数设置如图19,效果如图20。
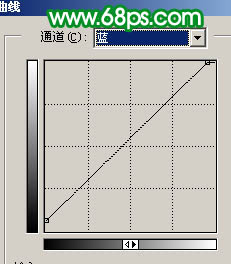
<图19>

<图20> 10、创建曲线调整图层,参数设置如图21,22,效果如图23。
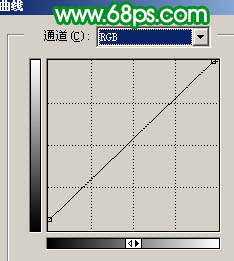
<图21>
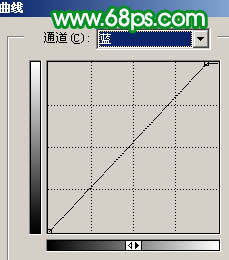
<图22>

<图23> 11、新建一个图层,盖印图层。按Ctrl + Shift + U 去色,图层混合模式改为“色相”,图层不透明度改为:15%,加上图层蒙版,用黑色画笔把背景部分擦出来,效果如下图。

<图24>
12、新建一个图层,盖印图层。整体调整下颜色,适当锐化一下,完成最终效果。

<图25>