图像色彩的控制是色彩校正中非常重要的内容。ps 提供了各种色彩调整工具来对图像进行调整。下面软件云就为大家介绍利用PS画笔怎么为图像调色的方法,希望能帮到大家!
方法/步骤
打开ps,如下图所示。
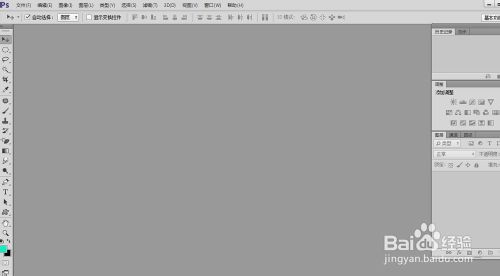
打开图片。
选择“文件”--“打开”,在弹出的”打开“对话框中选择一张图。如下图所示。
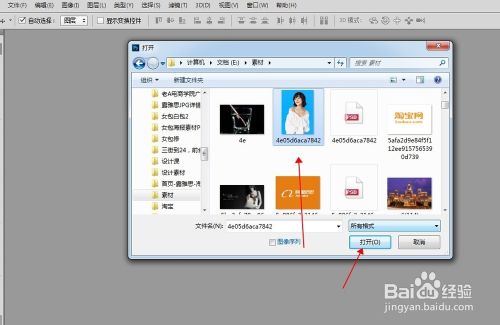

用画笔工具。
新建图层,生成图层1,用画笔工具,设置前景色(R:254 G:198 B:148),调整不透明度,在人物的皮肤上进行涂抹。如下图所示。

画笔工具。
继续使用画笔,设置前景色为(R:253 G:38 B:38),在调整适当的不透明度,在人物头发上涂抹。如下图所示。

图层混合模式改为“柔光”如下图所示。
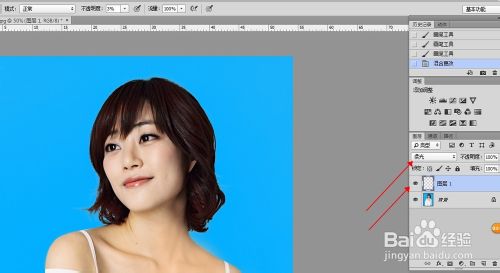
END
以上就是PS画笔怎么为图像调色的方法介绍,希望能帮到大家,谢谢阅读!