今天为大家介绍一种放,就是利用PS给图片调出唯美梦幻的红黄色调,教程最终调出来的效果非常有意境,而且难度不是很难,推荐过来,一起来学习吧!

工具/原料
电脑
PhotoShop/cs6
素材图片一张
方法/步骤
1、打开素材,这是一张风景画

2、Ctrl+J复制一层 按Ctrl + Shift + U去色

3、执行:滤镜 > 模糊 > 高斯模糊,数值4,图层混合模式为滤色,图层不透明度改为30%。

4、按Ctrl + Alt + Shift + E盖印图层,图层混合模式为颜色。

1.创建渐变映射调整图层,紫色-橘色,2.Alt+Ctrl + G加上剪贴蒙版。
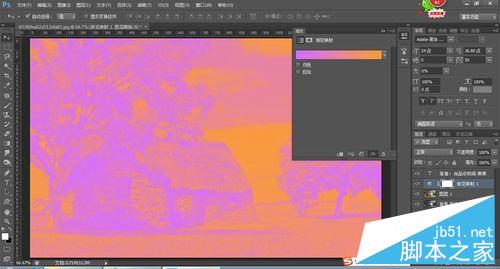

创建亮度/对比度调整图层,-5,-21

执行滤镜>锐化>智能锐,设置为默认值,数量46,半径0.8,高斯模糊
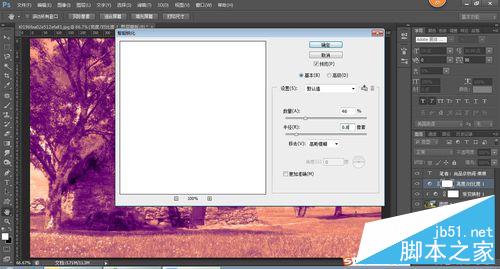
创建色阶调整图层,8,1.00,255

创建可选颜色调整图层,红色:+17,-8,+16,0,黄色:-54,0,+10,+18,白色:-5,0,0,0,

以上就是用PS给图片调出唯美梦幻的红黄色调方法介绍,大家学会了吗?希望这篇教程能对大家有所帮助!