用Photoshop软件调日系效果照片,调色之前要先调整明暗关系,然后确定大致的主调,耐心慢慢调,具体请看下方介绍:

方法/步骤
首先用Photoshop软件打开素材,然后点击图层——创建新的填充或图层调整——纯色
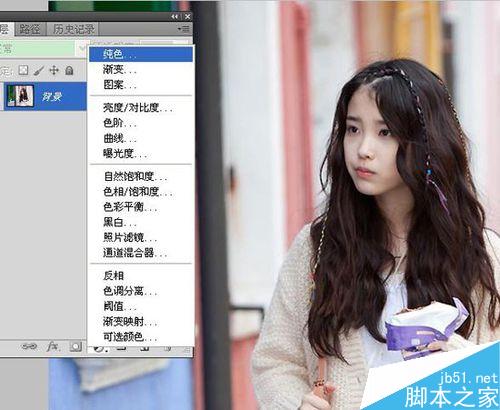
然后填充如下图颜色,填充后将图层混合模式设置为“差值”,降低透明!

添加“渐变”调整图层,渐变设置为从蓝色到透明渐变,确定后将渐变图层混合模式设置“柔光”,降低透明度!
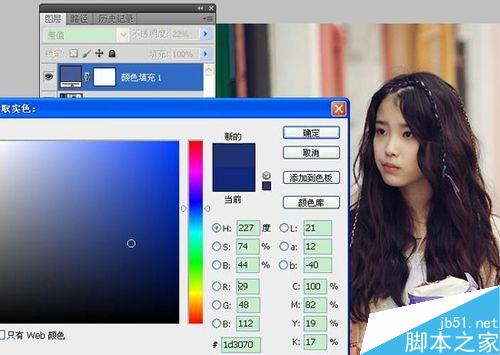
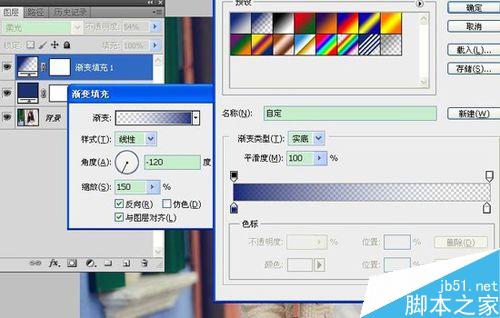
接着添加“可选颜色”调整层,设置参数如下,设置比较多些!

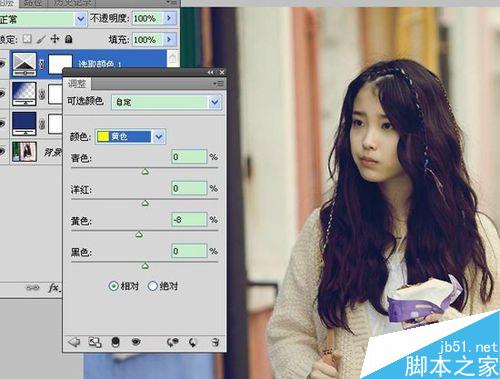


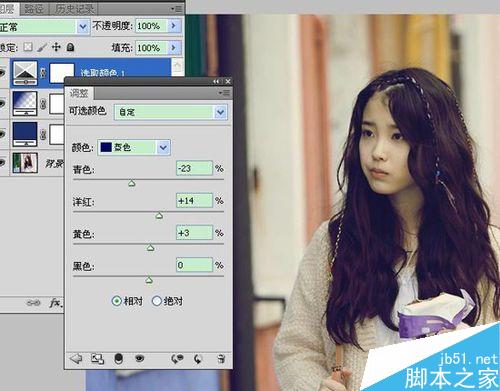
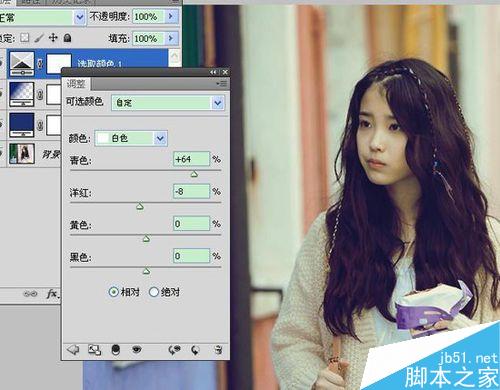
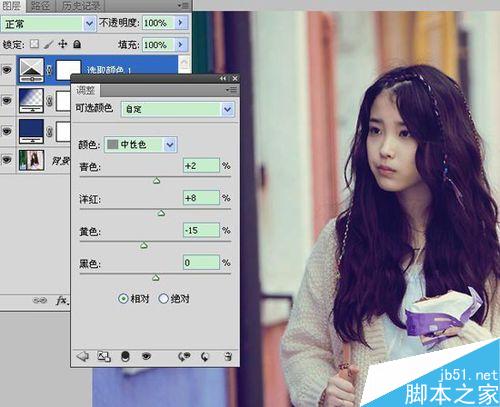

接着添加“曲线”跟“色阶”调整图层,调整照片明度!

最后按ctrl+shif+alt+e盖印图层,并添加一个光照效果,滤镜——渲染——镜头光晕,设置数值如下!
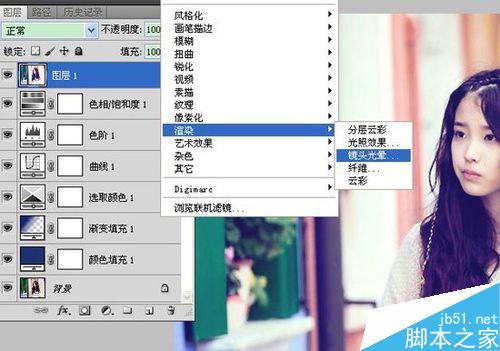
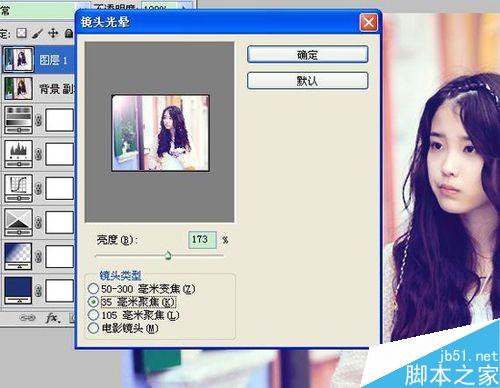
最终效果如下:

以上就是ps调出日系小清新风格照片方法介绍,操作很简单的,大家学会了吗?希望能对大家有所帮助!