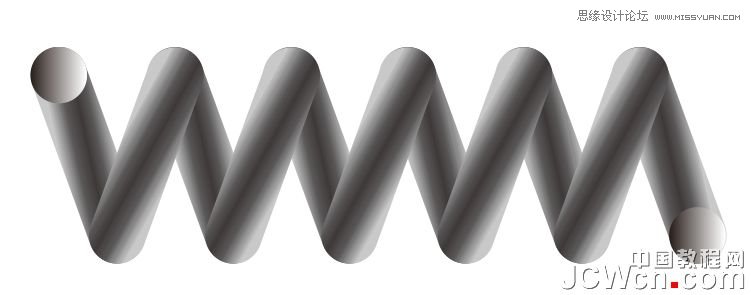本教程主要使用CorelDraw绘制立体逼真的弹簧教程,立体效果的处理非常的好,喜欢的朋友一起来学习吧。
先看效果:
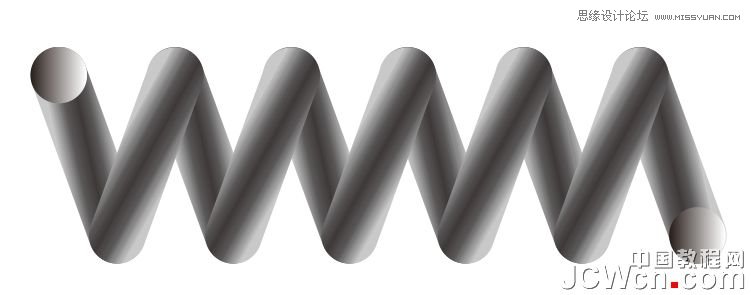
1、先画一个距形,20*80(大小可以自己定)并进行渐变填充。如图

2、用形状工具,调整为两端半圆形,在旋转框中输入20,如图:
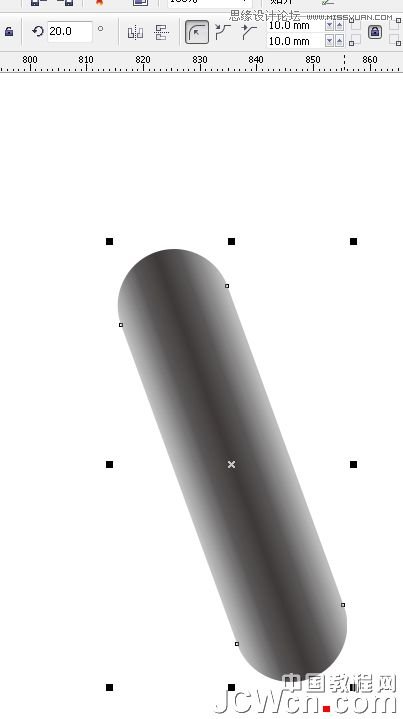
3、按以下小键盘“+”号复制,再单击水平镜象,如图:
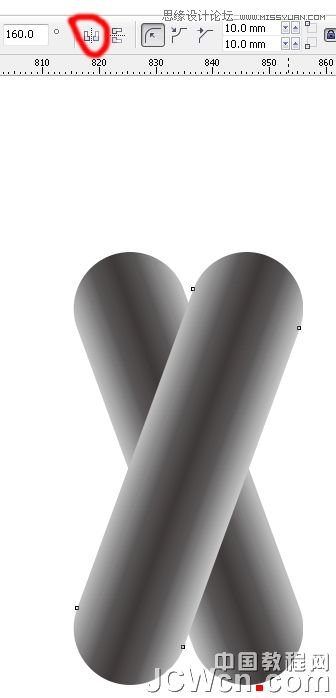
4、用交互式填充工具调整以下渐变方向,并移动对齐,如图:
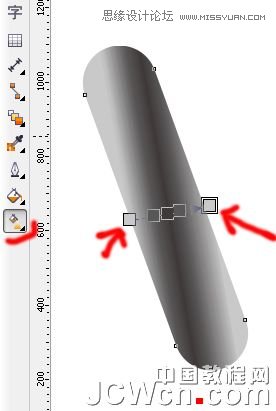

5、点选菜单栏“排列”“变换”“位置”,参数(也可以先把前两个组合,对齐)如图:
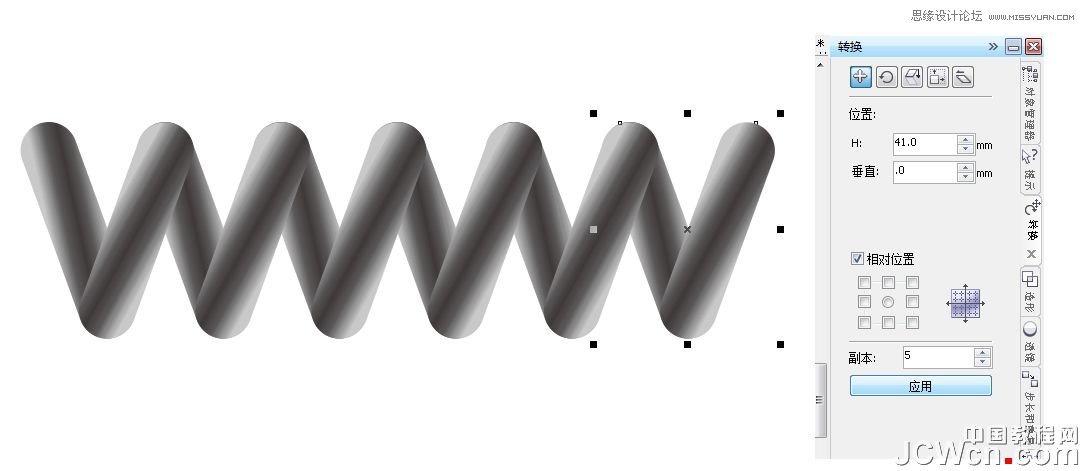
6、绘制一个(20)正圆,并渐变填充,如图:
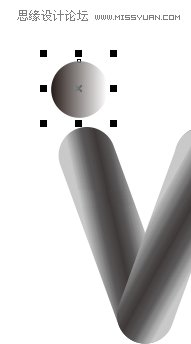
7、复一个,分别对齐弹簧的两端,完成,如图: