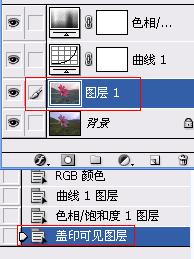本来花儿的颜色是淡紫色的(如下图),现在经过我处理变成了艳丽的紫色,如果不进行最后一步盖印章的话,那花儿的颜色就是红色的,那样也是非常好看的。

一、打开一张带有花朵的图片素材,然后按CTRL+J复制图层。

二、再执行图像-模式-Lab模式,在选择Lab模式以后,会弹出一个对话框,在对话框当中点击不拼合。
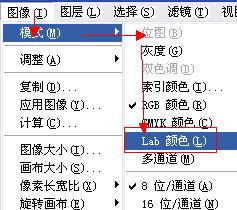
三、点击进入通道面板,选择a通道,再按CTRL+A全选,CTRL+C复制a通道,并再选择b通道,并按CTRL+B粘贴,然后再选择Lab通道,这时候你会发现花儿的颜色变了,这个时候我们回到图层面板,再执行图像-模式-RGB模式。
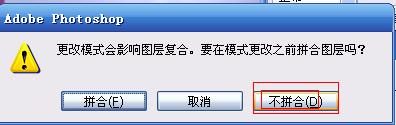
四、点击图层面板下方的按钮,创建曲线调整层,把输入设为:108,输出设为:134。
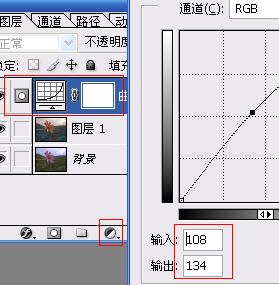
五、然后再按照上一步骤相同的方法创建色相/饱和度调整层,选择红色通道,然后把色相设为:-40,饱和度设为:+19。
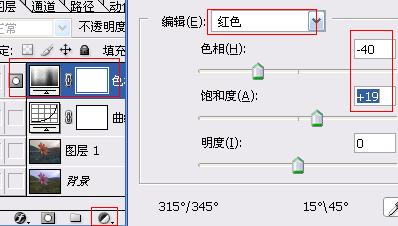
六、再按CTRL+SHIFT+ALT+E给图层1盖印章,这时候花儿的颜色就变成鲜艳的紫色了。