把美女的唇彩变闪亮后,一下子就把嘴唇部突出成为了整个照片的焦点。


首先当然是要打开上面的那张素材图片,然后在工具栏上选择钢笔工具,把人物的嘴唇部位勾出来,再在路径面板上的右上角,点击那个三角箭头,在菜单中选择存储路径,把当前路径存储为路径1备用。

接着新建一个图层,并为该图层填充灰色,然后执行滤镜-杂色-添加杂色,数量为4%左右,其它设置采用默认!
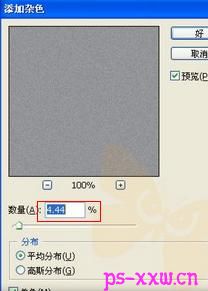
再按CTRL+L打开色阶,使图层中的白色大小和密度达到满意效果,这时白色的点可能会有点偏色,但这个我们不用管,接着再按CTRL+SHIFT+U对该图层进行去色。

接着再将该层的混合模式设为线性减淡,来到路径面板上选择路径1,按CTRL+ENTER将路径转化为选区,按CTRL+ALT+D将其羽化两个像素;接着再给该图层添加一个蒙版,在蒙版中对人物嘴部的暗处用画笔处理一下。

接着用鼠标选中背景层,再点击图层面板下方的“创建新的填充或调整层按钮”,选择创建曲线调整层,对曲线作适当的调整;然后和上一步一样要把路径转化为选区,然后羽化,再在蒙版中涂抹。

复制背景图层,并把背景副本图层拉到所有图层的最上面,再执行渐变映射操作。
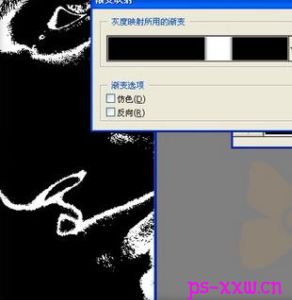
然后将副本图层的混合模式设为滤色,然后再执行前面两个图层相同的步骤,就是转化选区,羽化,添加蒙版等操作。

