素材图上面还是阳光明媚,而经过用PS处理一下,图片中的效果就变成了黑夜的效果,是不是挺神奇的呢?


首先新建一个大小尺寸合适的白色背景的RGB文件,然后按快捷键D,把前景色和背景色恢复到默认的黑白色状态,接着执行滤镜-渲染-云彩,得出下图效果。

选择工具栏上的渐变工具,渐变的类型为线性渐变,用前景(前景为黑色)到透明的样式从底部往顶部拉出一条渐变,得出下图效果。

按快捷键CTRL+M打开曲线调整面板,在面板上点出两点,分别把两点的位置设为175、174和127、67。
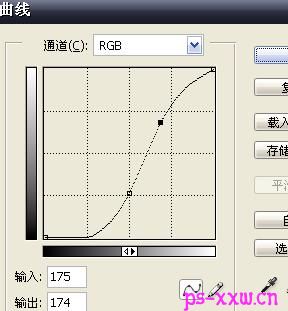
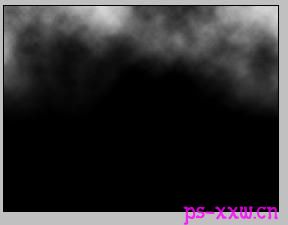
把前景色和背景色分别设为#DBDCD0和#19495A,然后选择渐变工具,渐变类型为线性,模式为滤色,用前景到背景的样式从图片的底部往顶部拉出一条渐变。


用椭圆选框工具,按住SHIFT键在图片的某一角上画出一个正圆选区。
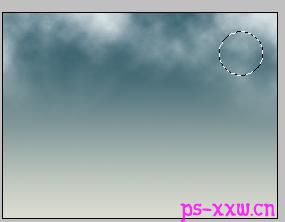
创建一个新的图层,并把前景设为白色,选择渐变工具,渐变色为前景到透明,用线怀渐变从选区的右侧往左侧拉出条渐变,再取消选区,并把该图层的不透明度调整到70%左右。

打开一张素材图片,把它拉到现在编辑的文件当中,得到图层2,然后用魔棒工具选中图层2中的蓝天部分,按CTRLL+SHIFT+I执行反选,再给图层2添加蒙版。

选择图层2上的图像,然后按CTRL+U打开色相/饱和度,把饱和度调到-70。
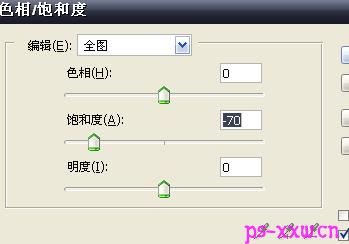
最后调整一下高度和对比度,这个可以根据自己的喜好调整,我这张图是把亮度和对比度分别设为-50和+30。
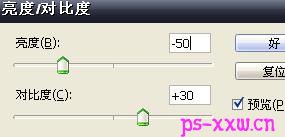
完成以后的效果图:
