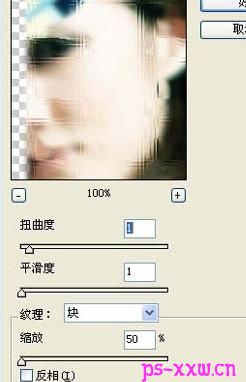先把将要添加玻璃效果的素材图片就photoshop软件打开,再用框形选框工具把要添加玻璃效果的范围选择出来,再按CTRL+J复制选区内容创建新的图层。

对选区内容所在层执行滤镜-模糊-高斯模糊,把模糊的半径设为3.1像素。
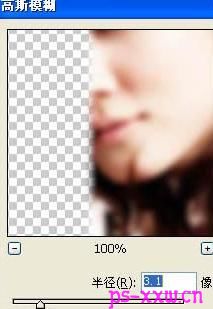
按快捷键CTRL+B打开色彩平衡面板,在中间调下把色阶设为-39、+29、+16,这个可以根据需要调整。

把背景层先隐藏起来,再在所有图层的最上面新建一个图层,再用矩形选框工具在图层1的左边画一个长条形的矩形选区。

再按下图设置渐变,然后对该选区使用从上向下的渐变,再可以按CTRL+T来变换玻璃的厚度。

执行滤镜-扭曲-玻璃,再设置合适的纹理,自己喜欢就可以,制作玻璃效果的ps教程就这样收工了。