这是根据下面这个方法制作而成的效果图片

这是为大家学习这个教程而提供的素材图片

先打准备好的素材图片打开,再用钢笔工具把人物的嘴唇部位勾选出来,再按CTRL+J复制选区备用。

再对原图调整色阶,在RGB通道下把输入色阶设为69、1.00、173,这时图片变得有点像被暴光了的效果。

用画笔工具把图片上不需要保留的地方涂抹掉。

再选择样式为粗边圆形钢笔,主直径为100像素的画笔工具(主直径可以根据需要调整);然后在人物的头发处涂抹。
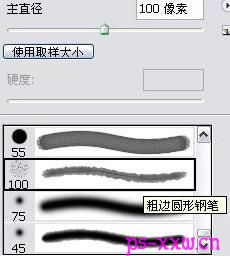

再改变画笔的不透明度,这样就可以画出人物的头发辫;再调整画笔的颜色将人物的左眼部份去除。


再给白色部位填充上适当的颜色,并给图片加上文字,再进行一些简单的修饰就完工了。
