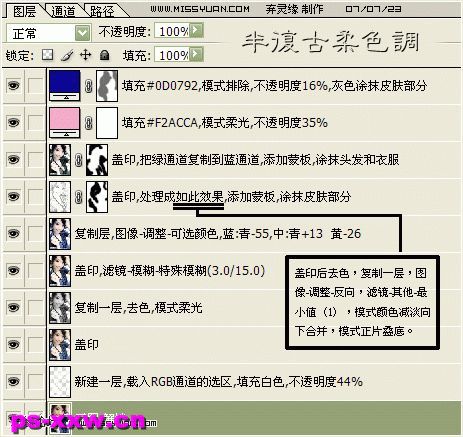一、把准备的素材图片打开,并双击背景层进行解锁。
二、新建一层,来到通道面板下,按住CTRL键,用鼠标点击RGB通道,把该通道载入选区,并填充白色,把不透明度设为44%左右。
三、新建一图层,按CTRL+SHIFT+ALT+E盖印可见图层。
四、按CTRL+J复制一层,CTRL+SHIFT+U执行去色,并把该层的混合模式设为柔光。
五、新建一图层,并执行盖印可见图层,滤镜-模糊-特殊模糊,把半径和阈值分别设为3和15。
六、再次复制图层,执行图像-调整-可选颜色,在蓝色状态下把:青设为-55,中性色下把:青设为+13,黄-26。
七、新建图层,盖印可见图层,再对该层进行去色处理,然后复制一层,对复制得到的图层执行CTRL+I反相,再执行滤镜-其它-最小值,把半径设为1个像素,把该层的混合模式设为颜色减淡,按CTRL+E向下合并,并把合并得到图层的混合模式设为正片叠底,然后添加蒙版,用黑色画笔把皮肤涂抹出来。
八、接着新建图层并盖印可见图层,来到通道面板下对绿通道进行全选并复制到蓝通道下,再添加蒙版,用黑色画笔对头发和衣服进行涂抹。
九、点击图层面板下方的“创建新的填充或调整图层按钮”,选择创建纯色调整层,颜色为#F2ACCA,再把该调整层的混合模式设为柔光,不透明度为35%。
十、再次创建颜色为#0D0792的纯色调整层,把该层的混合模式设为排除,不透明度为16%左右,选择灰色画笔工具在调整层的蒙版中对人物皮肤进行涂抹处理。