

一、打开一张需要磨皮的照片,然后再用钢笔工具把需要磨皮的地方选取出来,再将路径变为选区,并按CTRL+J复制选区为新的图层。

二、接下来执行滤镜-杂色-蒙尘与划痕,把半径设为4个像素,阈值设为0色阶;并把混合模式设为差值。
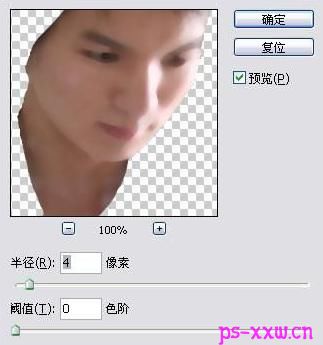

三、复制图层1,来到通道面板下,新建一个通道,并把复制的内容粘贴到新通道中。

四、再CTRL+I执行反相,并再按快捷键CTRL+SHIFT+L执行自动色阶,再按住CTRL键,再用鼠标点击通道面板下方的“将通道作为选区载入”按钮。

五、回到图层面板,再为图层1添加蒙版。

六、把图层1的混合模式由差值设为正常,并用鼠标点击选中蒙版。
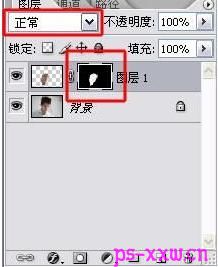
七、用黑色画笔在蒙版上把人物的五官画出,然后可以按住CTRL键并用鼠标点击蒙版,这样就可以选中图像。
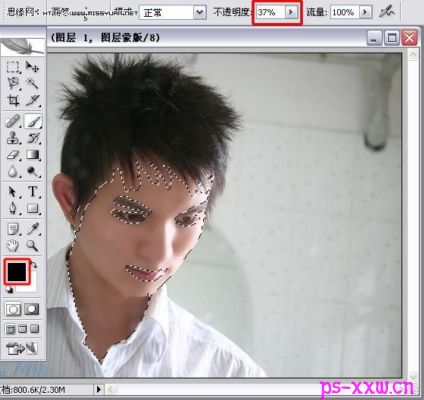
八、取消选区,再用鼠标选中蒙版,再打开色阶,将输入色阶设为0、0.35、255。
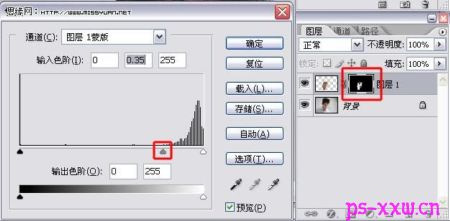
九、接下来对全图进行色阶的设整,把输入色阶设为9、1.07、221,再把色相/饱和度设为+2、-10、0。
经过以上步骤,我们的磨皮教程就制作完成了,这里面的参数只能用着参考,不能照搬哦。