
一、先打开需要抠图的素材,然后对背景右击复制,得到背景副本图层。
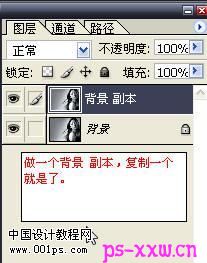
二、执行滤镜-KnockOut 2-载入工作图层。
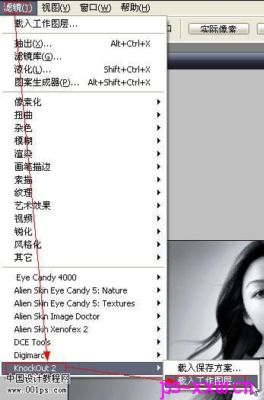
三、KnockOut 2外挂滤镜的工作界面,下图简单地介绍了一下该款外挂滤镜。
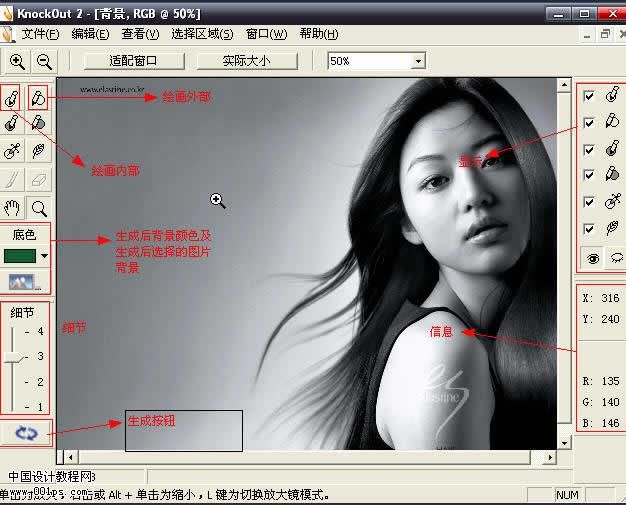
四、先使用绘画内部选区工具把要抠图片的内部保留区域圈起来。

五、再使用绘画外部选区工具把要抠图片中人物的头发全部全选中,再执行生成抠图。
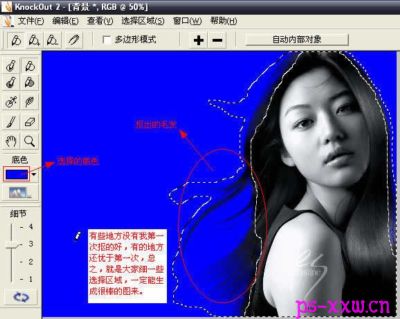
六、生成的效果满意以后,就可以点击应用,再把原背景图层隐藏起来看一下效果。
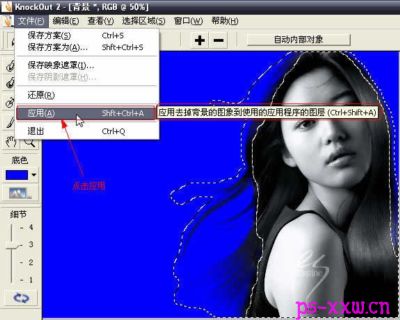
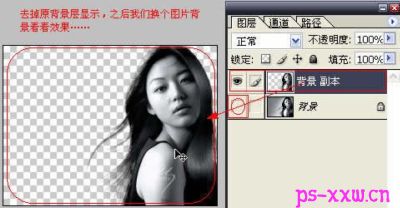
七、再在背景副本图层下面创建一个新的图层,再填充上颜色,这时就会发现在人物的头发边缘还是有些不理想,那是因为在内线和外线相交时,可能会出现一些错误,但整体来看,有这样的效果已经算是不错了,只是在圈内外线的时候,认真画好,一般来说都是能抠出比较满意的图片。
