

一、先用Photoshop软件将一张黑白照片打开。

二、新建一个图层,把该图层的混合模式设为颜色,再把前景色设为#A88170,用画笔工具画出人物的皮肤。

三、点击图层面板下方的“创建新的填充或调整图层”按钮,选择创建色相/饱和度调整层,把参数设为-5、0、-1。
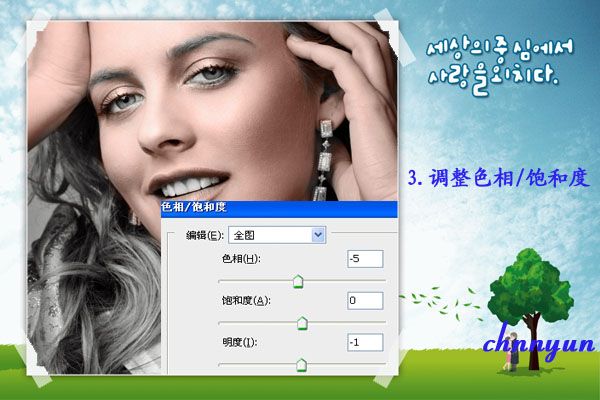
四、使用第二步的方法,先创建图层,把该层的混合模式设为颜色,再把前景设为#DAB6A8,然后用画笔工具再给人物皮肤上一次色。

五、新建图层,混合模式为颜色,前景色设为#DF20E6,用画笔工具给人物衣服上色。

六、创建新的图层,模式为颜色,前景设为#88603C,再用画笔给头发上色,可以适当调整一下图层的不透明度。

七、这一步照样要创建新的图层,混合模式设为颜色,前景设为#F61434,给人物嘴唇添上唇彩,依然可以适当地调整不透明度。

八、方法都是一样的,只需要把前景颜色设为#ADB5FF,再给人物身上配带的耳环和项链上色,还是可以调整不透明度。

九、新建图层,执行CTRL+ALT+SHIFT+E盖印可见图层,再对盖印后的图层执行CTRL+J复制该图层,然后把得到的副本图层的混合模式设为柔光,然后对该层执行半径为8个像素的高斯模糊,还要给该层添加蒙版,用黑色画笔工具在蒙版状态下把人物衣服、头发、眼睛、嘴唇和眉毛添抹出来。

十、再次对盖印后的图层进行复制,把得到的副本2图层的混合模式设为滤色,再次添加蒙版,依然把人物的五官部分添抹出来。

十一、还给人物补上眼影,先建一个图层,也是把该层的混合模式设为颜色,选择一种自己喜欢的颜色设为前景,再用画笔工具在眼皮周围进行涂抹就行。最后再建一个图层并执行一下盖印可见图层就可以收工了。

下图是把该教程所用到的图层顺序给大家列出来,好让大家参考一下。
