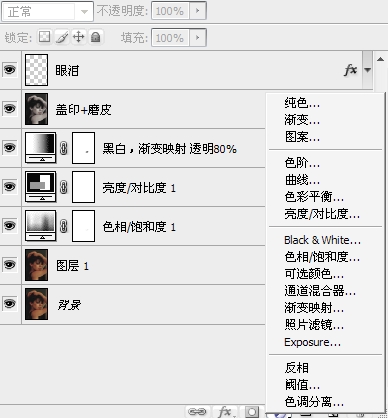一、打开一张需要调整成灰色调流泪效果的美女照片,然后对背景图层执行CTRL+J复制,再对照片进行一些简单的磨皮处理。
二、接着点击图层面板下方的“创建新的填充或调整图层”按钮,选择创建色相/饱和度调整图层,在红色状态下把饱和度降至-60,黄色状态下则降至-80。
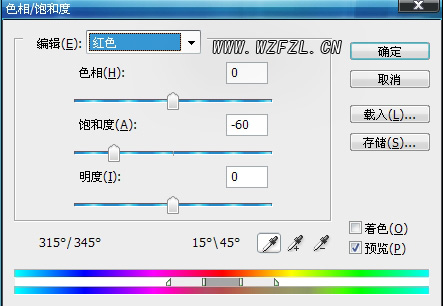
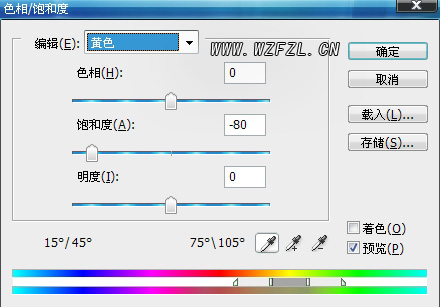
三、然后再用相同的方法来创建一个亮度/对比度调整图层,把亮度设为+50,对比度则设为+20。
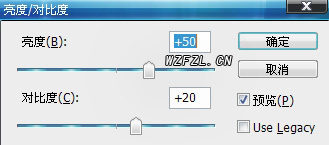
四、再接着创建一个渐变映射调整层,选择由黑到白的渐变过程,然后再把该调整层的不透明度和填充都设成79%左右;然后用黑色的柔角画笔工具在渐变映射调整层的蒙版上把美女的嘴唇涂出来,这时的效果就是除了美女嘴唇有色外,其它的都是灰色调的。


五、新建一个图层,执行CTRL+SHIFT+ALT+E盖印可见图层,然后在该层上对美女照片进行一些简单的磨皮。
六、我们要做的是一位灰色调的流泪美女照片,既然是流泪美女照片,那自然要有眼泪了,下面我们再新建一个图层,在这个新的图层上用钢笔工具勾出眼泪形状的选区,并为眼泪选区填充白色。

七、然后为眼泪所在图层依次添加投影、内阴影、内发光、斜面和浮雕等样式,参数见下图。
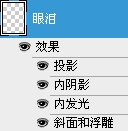
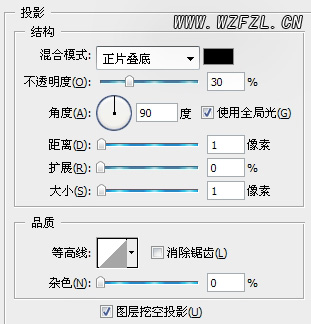
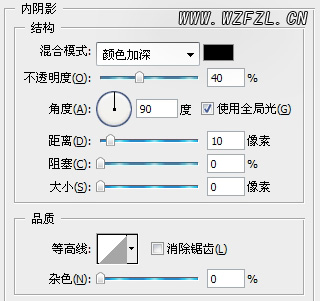
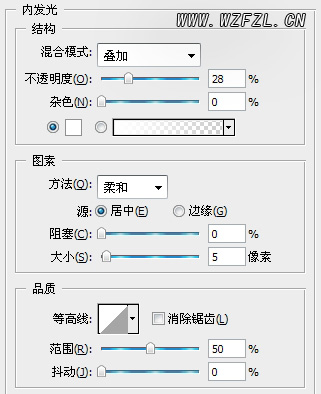
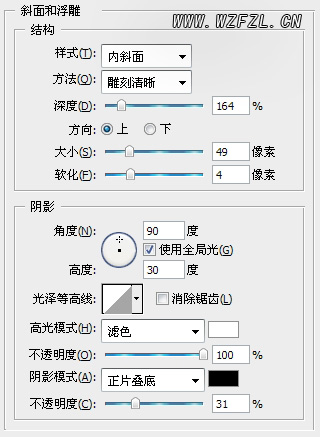
把眼泪所在图层的不透明度降至原先的四分之一(即25%左右),这样看起来就更像有一道泪痕的感觉,把透明度降完以后,也标志着我们这个调整灰色调流泪美女照片的PS教程也就完成了!