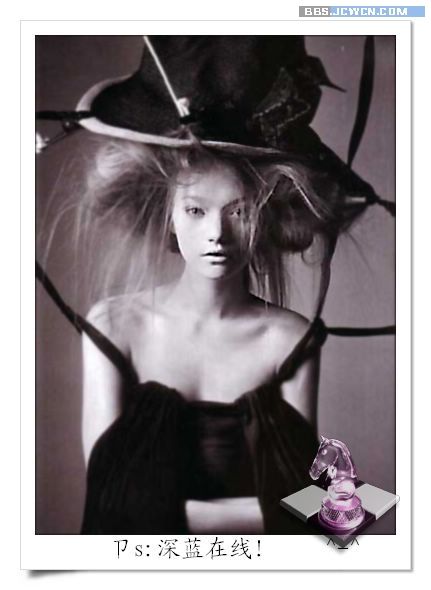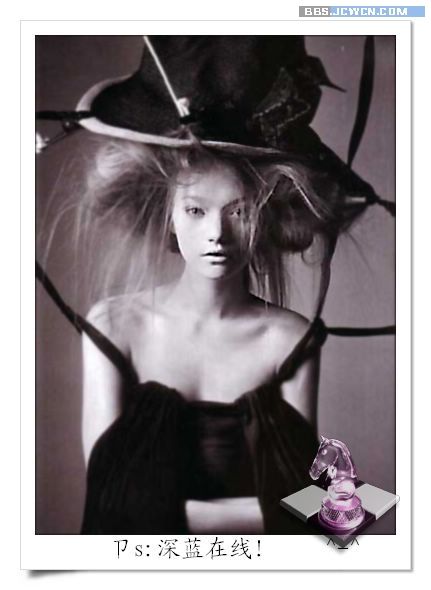
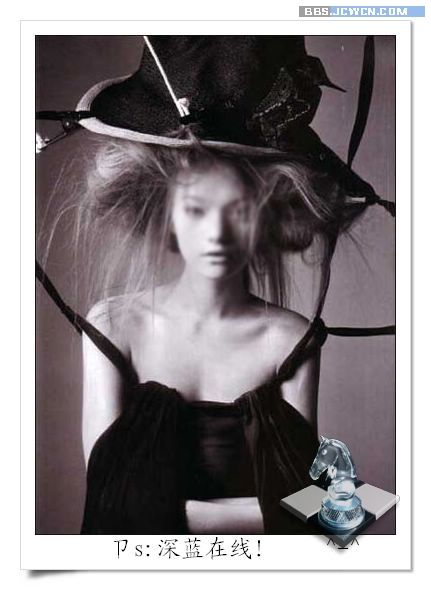
一、用Photoshop将一张模糊照片素材打开,然后点击来到通道面板下,对红色通道进行右击复制,再对复制得到的红色副本通道执行滤镜-风格化-照亮边缘,把边缘宽度和平滑度都归零,边缘亮度的参数拉到最大。
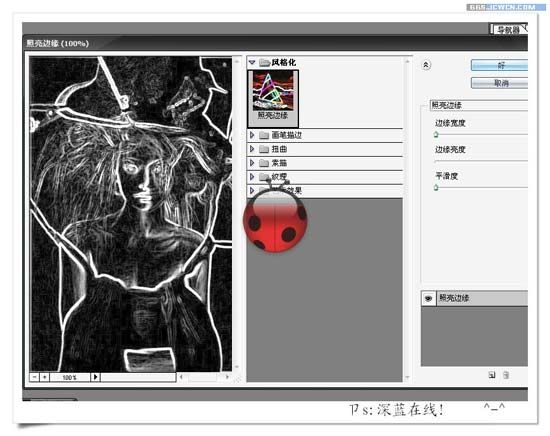
二、然后再对红色副本通道执行滤镜-模糊-高斯模糊,把模糊半径设为1.1像素。
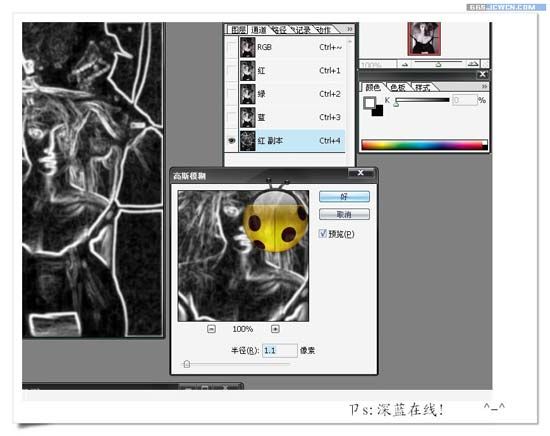
三、再对该副本通道执行CTRL+L打开色阶调整面板,把输入色阶设为31、0.74、204。
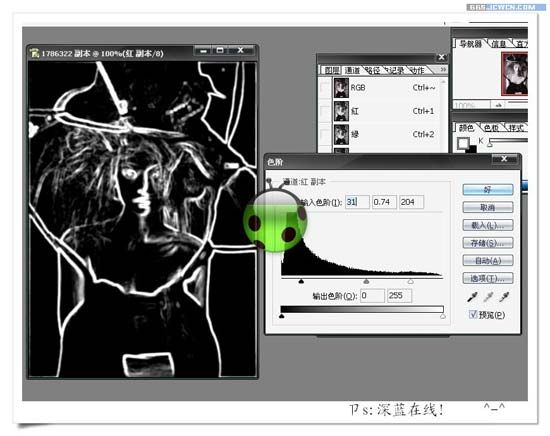
四、将前景色设为黑色,然后用工具栏上的画笔工具,对照片上不模糊的区域进行涂抹。
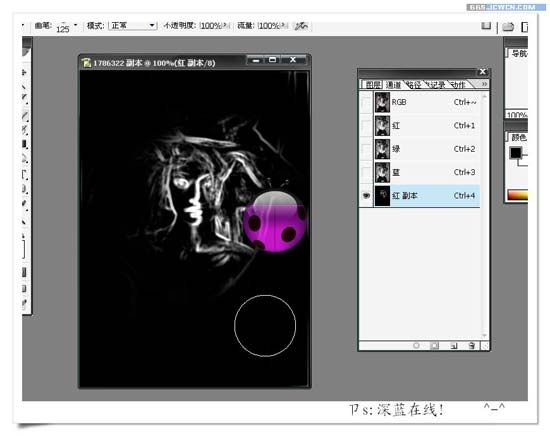
五、按住CTRL键,并用鼠标点击副本通道,将其载入选区,然后点击回到图层面板,复制背景图层,在没有取消选区的情况下执行滤镜-艺术效果-绘画涂抹,把画笔大小设为1,锐化程度设为8,画笔类型为简单。
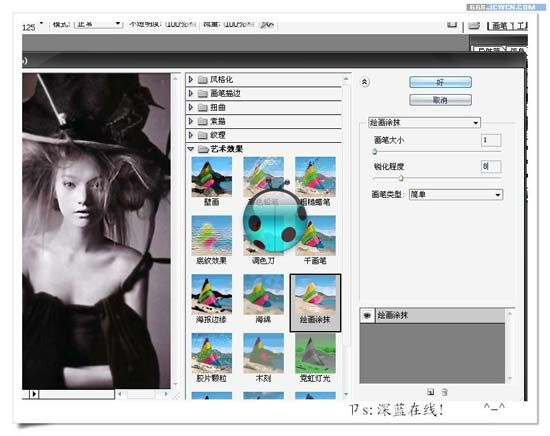
完成了以上五个简单的步骤以后,这张原本非常模糊的照片立刻变得清晰了。。。。