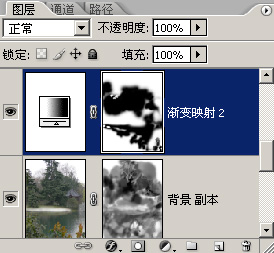一、将普通的松树风景照片用Photoshop打开,点击图层面板下方的“创建新的填充或调整图层”按钮,选择创建“渐变映射”调整图层,设置由白色到黑色的渐变,并勾选反向复选框。


二、设置完渐变映射以后,再将渐变映射调整图层的混合模式设成点光。

三、执行快捷键CTRL+E合并图层,再执行图像-调整-反相命令(或CTRL+I)。
四、接着再创建一个色阶调整层,在色阶调整面板上,选择边上的白色吸管,在图像中最亮的地方单击一下,单击完以后,我们就能看到初步的雪松风景照。
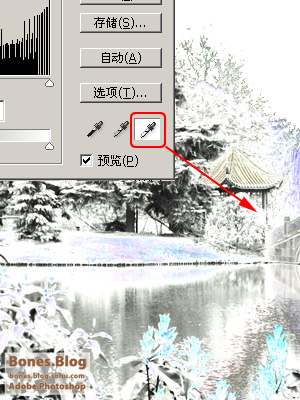
五、当雪松风景照出现以后,我们会发现,风景照中有很多颜色特别鲜亮的地方,这个处理起来会稍微复杂一些,我们一步一步来做。
创建一个新的图层,选择工具栏上的“历史记录画笔”工具,然后在历史记录面板中设置“历史记录画笔的源”,再调节“历史记录画笔”的不透明度,然后在图像中对颜色偏亮的区域进行涂抹。

六、这时的效果还过得去,但还是用一些小色点,我们可以再添加一个渐变映射调整图层,根据下图来设置渐变的颜色,然后点确定。
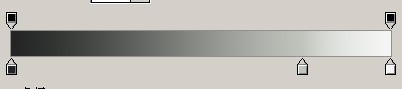

七、最后还可以在渐变映射调整层的蒙版上,用黑色画笔工具把一些需要保留颜色的区域涂抹出来,这样就得到了最终需要的雪松风景照了。