

一、用PS将原婚纱照素材打开,对背景图层执行CTRL+J复制一层,接着点击图层面板下方的“创建新的填充或调整图层”按钮,选择创建曲线调整图层,分别对红、蓝通道进行曲线设置。
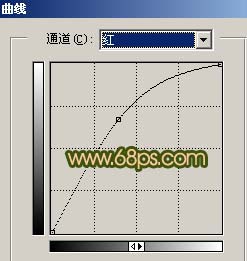
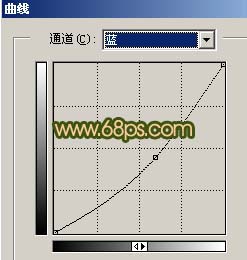

二、创建一个新的图层,执行SHIFT+CTRL+ALT+E盖印可见图层命令,然后给盖印后的图层添加图层蒙版,在蒙版上用黑色画笔把婚纱照中的人物擦拭出来,然后再把曲线调整层隐藏起来。

三、接着再对图层1副本执行两次CTRL+J复制,再把图层1副本的混合模式设为滤色,图层1副本3的混合模式设为柔光,不透明度为79%左右。

四、下面在最顶上建一个新的图层,并执行SHIFT+CTRL+ALT+E盖印可见图层命令,再使用工具栏上的模糊工具对照片中水面有杂色的地方模糊一下。

五、对模糊后的图层执行CTRL+J复制一层,再执行半径为3个像素的高斯模糊,并执行图像-调整-色彩平衡命令,在中间调下把色阶设为-100、0、+100,勾选保持亮度;再把该层的混合模式设为柔光,并用橡皮工具把人物的脸部擦拭出来。
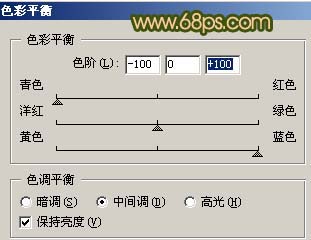

六、新建并盖印可见图层,把盖印后图层的混合模式设为滤色,按住ALT键,并点击图层面板下方的“添加图层蒙版”按钮,创建黑色蒙版,接着用白色画笔工具把照片中新娘附近的区域擦出来。

七、再次新建并盖印可见图层,并对婚纱照适当地锐化一下,然后新建一个图层,然后填充颜色值为#796CA5的颜色,把该层的混合模式设为柔光。

八、这时对照片进行一些整体的微调,并给照片添加一些暗角效果,然后就可以导出处理完成的婚纱照片了。
