

一、用Photoshop打开这张需要进行磨皮的粗糙皮肤素材照片,选择工具栏上的仿制图层工具,将图像放大一些,然后用仿制图层工具把脸上较大的斑点去除。


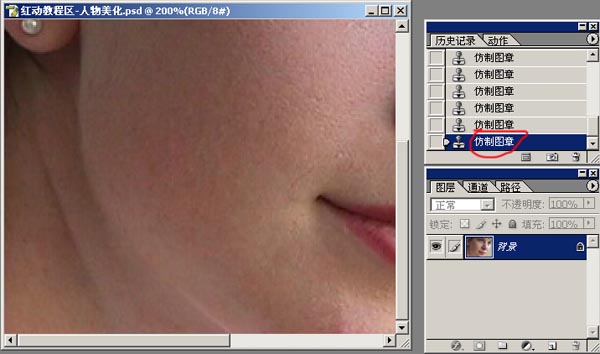
二、对背景层执行右击复制(或CTRL+J),然后执行“滤镜-杂色-中间值”命令,将中间值的半径设为3像素。

三、接着再执行“滤镜-模糊-特殊模糊”命令,将特殊模糊的半径设为76.9,阈值为8.6,品质为高,模式为正常。

四、选中背景副本图层,并点击图层面板下方的“添加图层蒙版按钮,给背景副本图层添加图层蒙版。

五、按D恢复背景和背景颜色为默认的黑色和白色,再选择比较柔和的画笔工具,将画笔的硬度设为0%。

六、接着就用设置好的画笔工具,在蒙版状态下将美女的眼睛、眉毛、鼻孔、头发、耳朵及耳环等不需要磨皮的部位涂抹出来。

在按住ALT键的同时,单击背景副本上的图层蒙版,就能将蒙版放大看效果。
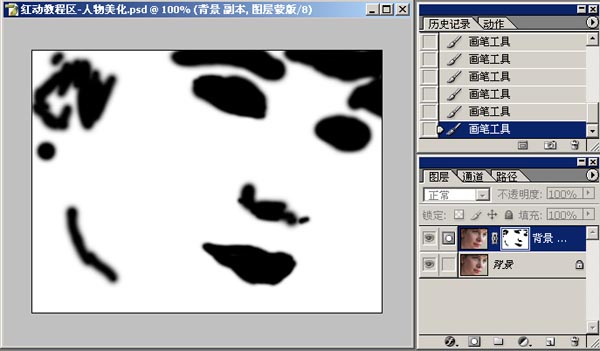
七、对背景副本层执行CTRL+J复制,得到背景副本2图层,再对背景副本2图层执行“滤镜-模糊-高斯模糊”命令,将高斯模糊的半径设为2.3像素。
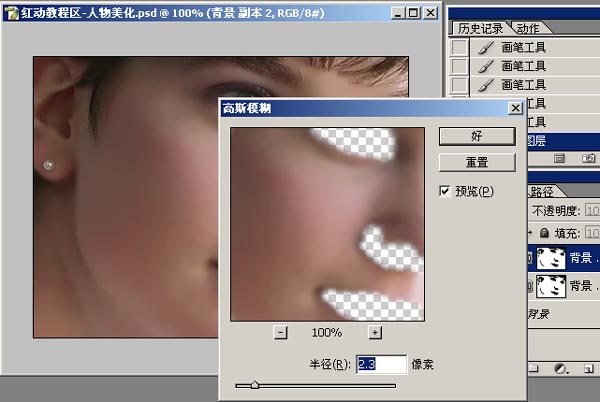
八、将两个背景副本层暂时隐藏起来,选中背景层,来到通道面板,按住ALT键,单击红通道,得到该通道的选区,然后返回到图层面板中来。

九、保持选区,再将上一部隐藏的图层显示出来,然后选中背景副本2图层,再执行“滤镜-模糊-高斯模糊”命令,将高斯模糊的半径设为2.3像素。
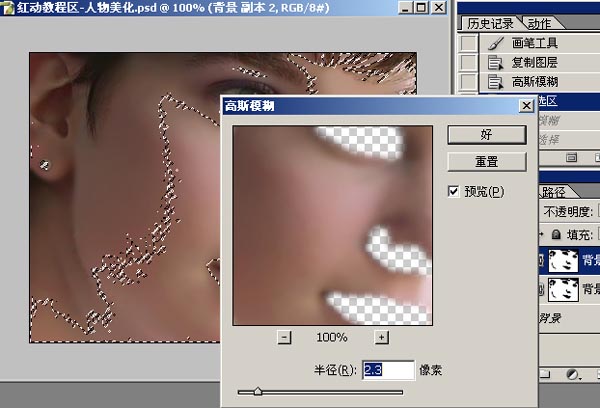
执行CTRL+D取消当前选区,观看效果。

十、接着再将背景副本2图层的混合模式设为变暗。

十一、用放大镜工具再次将图像放大,并用第六步中的方法对图像进行再修饰处理。
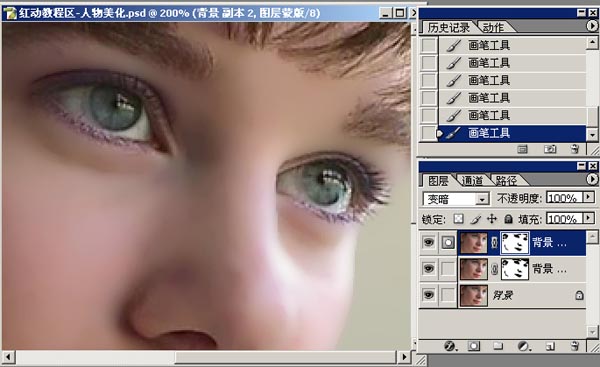

十二、点击图层面板下方的“创建新的填充或调整图层”按钮,选择创建曲线调整图层,在RGB通道下将输入和输出分别设为113和154。
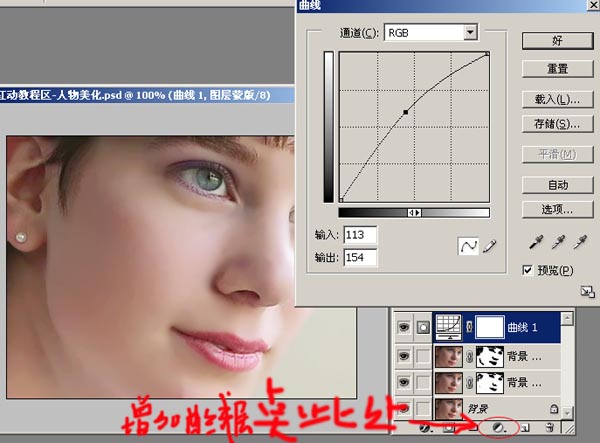
十三、对背景执行双击解锁,然后再将所有图层链接起来。
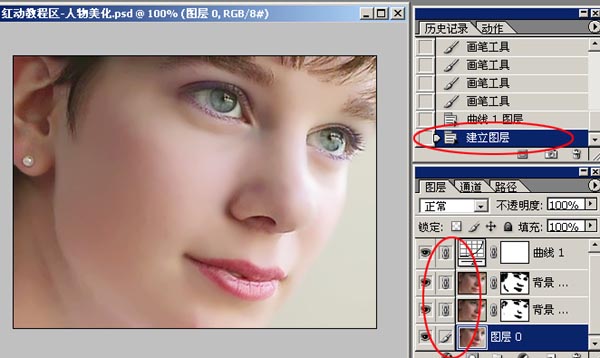
十四、再执行“从链接的图层创建组”命令,得到序列1,然后右击复制序列1,得到序列1副本组,对序列1副本组执行CTRL+E合并,得到序列1副本图层。
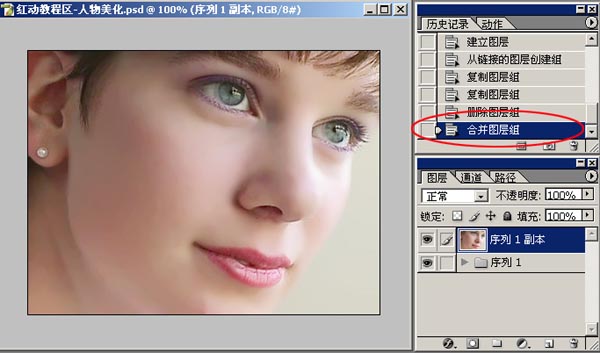
十五、对序列1副本图层执行“滤镜-杂色-添加杂色”命令,将添加杂色的数量设为3%,采用高斯分布。
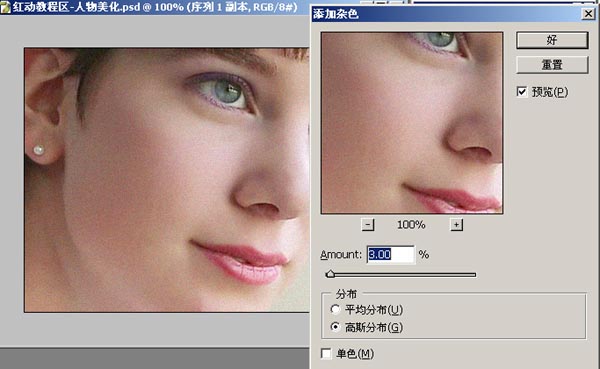
十六、再对添加杂色后的图层执行“图像-调整-曲线”命令(或CTRL+M),用曲线调节人物脸部的明暗度,直到满意为止。

下图是最终完成后的效果,是不是非常棒呢,之前满脸斑点的MM现在变成了一位名副其实的美女。
