
最终效果图

一、用PS打开图来看,这么大的光比,要想看到暗处,用调整亮度的办法是没希望了。
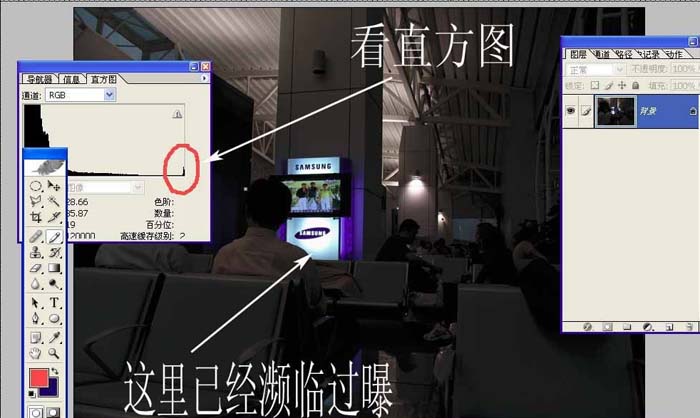
二、注意,绝招来了,图打开后,按CTRL+ALT+~,~就是最左上角那个键,好了,现在图上出现选区蚂蚁,说明已经有部分东西存到选区了。
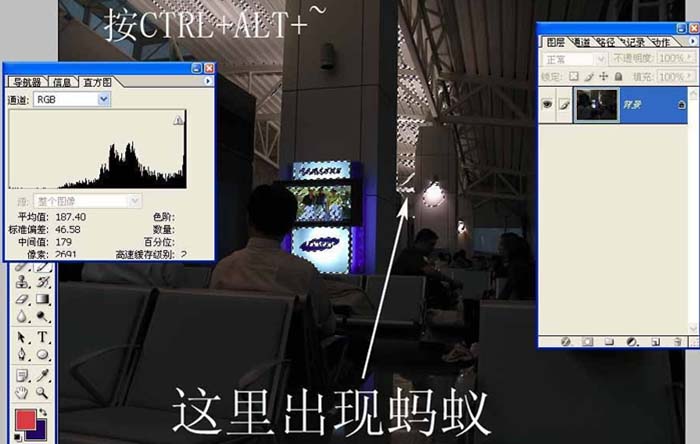
三、现在复制图层,注意不要用快键,只能用菜单复制图层。
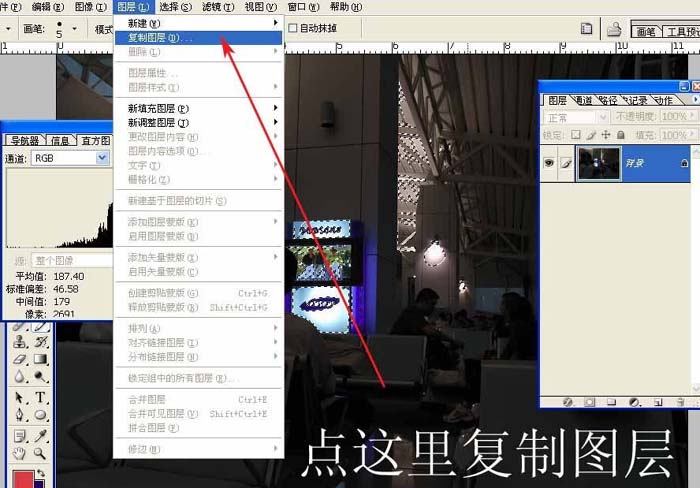
四、出现在复制图层。
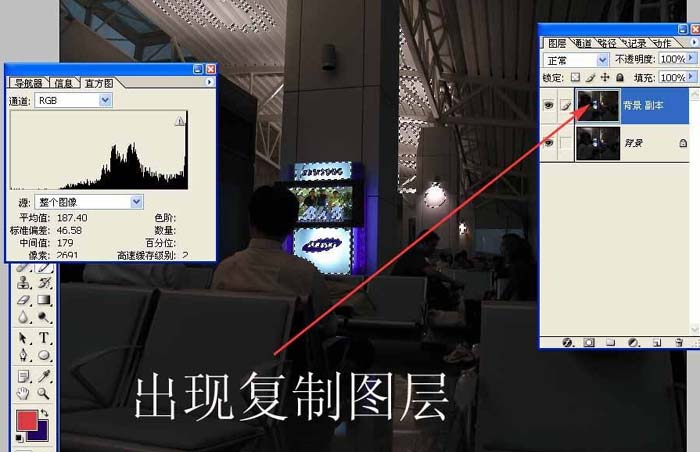
五、然后点图层面板下面的快速图层蒙板。
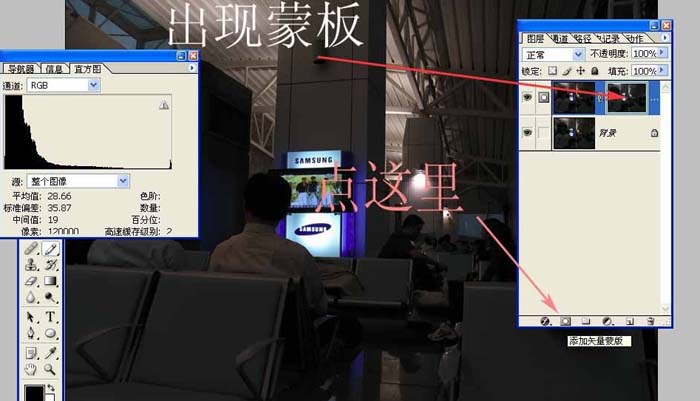
六、蒙板出现后,按CTRL+I,我们会发现蒙板反转显示了。
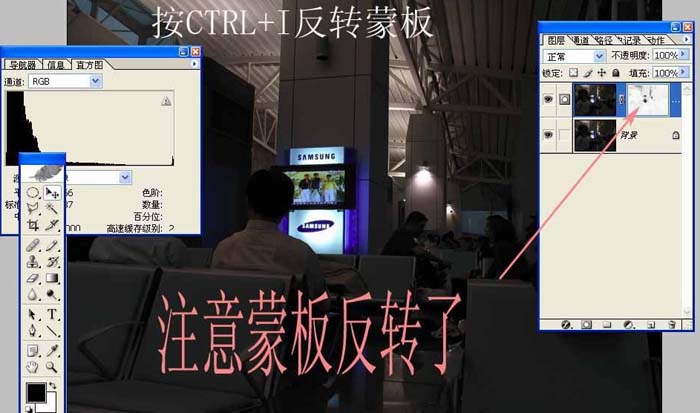
七、然后我们要做的是把混合选项选为滤色(英文是SCREEN) 我们注意到,图变亮些了。

八、连续按CTRL+J,直到亮度合适,我这张图按了5次,我们发现,亮的地方没有更亮到溢出,但暗处得到了亮度补偿。

九、连再往下大家也许就熟悉了,那就是合并图层。
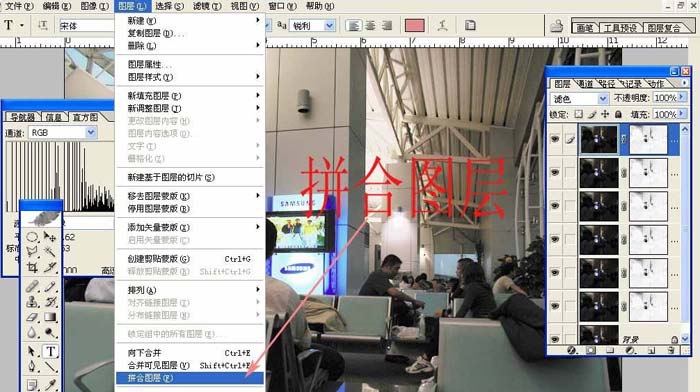
十、看看直方图高度己经改善。

好啦,经过一些修整,搞好了是这样的,虽然不如准确曝光时的画质好,但起码能看到暗处的内容了,多少有所弥补吧。
