

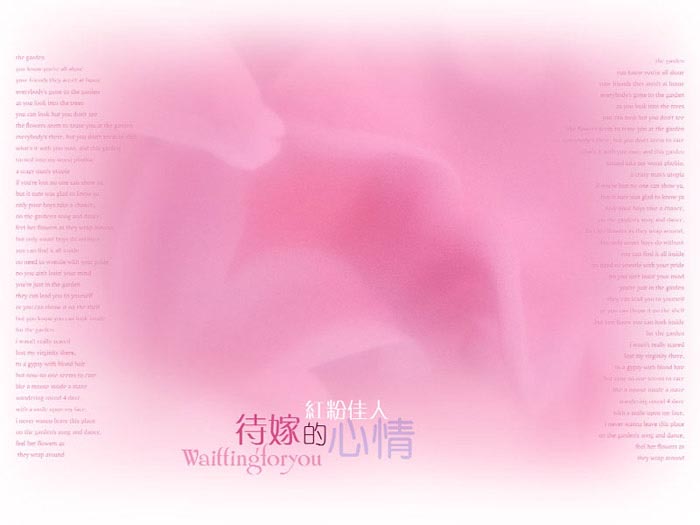


一、用图像处理软件Photoshop打开素材1和素材2,然后再把素材2的人物照片拖到素材1的背景图片中。

二、添加图层蒙版,默认前景色,选择工具箱中的“自由形状工具”,根据下图提示步骤,找到“载入形状”。
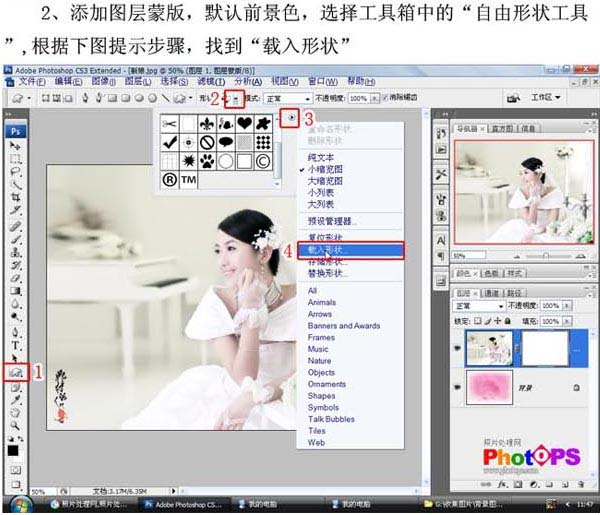
三、找到“心”定义形状,点载入,在形状面板里选择一个自己需要的心形。
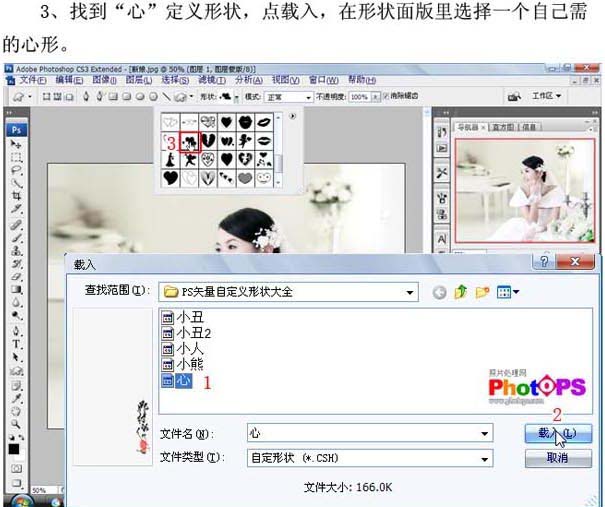
四、在图层蒙版中拖动鼠标画心形。

五、按快捷键CTRL+I反相处理,取消链接图标,按CTRL+T键,作大小调节或称动方位操作。

六、选中蒙版图标,把它拖入“删除图层”图标里,然后点“应用”,这样蒙版图层就变为普通图层。

七、添加图层样式,投影和描边操作。

现在我们制作完成了,下图就是我们制作完成以后的心形相框照片效果图:
