本教程主要是介绍古典签名效果的制作,首先素材选择了具有古典花纹的图片,再适当的改变他的颜色,让他更具有怀旧的效果。 原图

最终效果

一、打开原图,新建一个图层,按Ctrl + Shift + Alt + ~ 调出通道选区,填充为白色,然后把图层混合模式改为“柔光”,图层不透明度为:90%,效果如图1

二、新建一个图层,按Ctrl + Shift + Alt + E盖印图层,选择菜单:选择 > 色彩范围,参数设置如图2,用取样吸管点红色箭头的区域,调出人物皮肤的选区,按Ctrl + J 复制一层,选择菜单:滤镜 > 模糊 > 特殊模糊 参数设置如图3,效果如图4
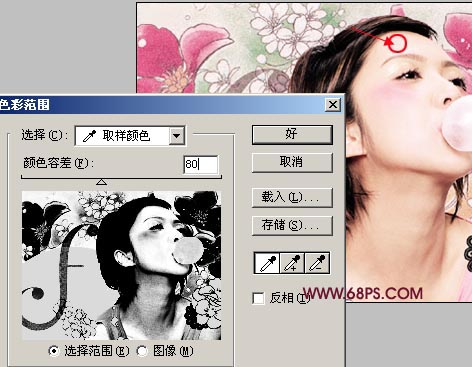


三、新建一个图层,填充为白色,把图层混合模式改为颜色,图层不透明度为:40%,效果如图5

四、新建一个图层,按Ctrl + Shift + Alt + E盖印图层,点通道面版,选择蓝色通道选择菜单:图像 > 应用图像 参数设置如图6,确定后回到图层面版,按Ctrl + B 调色彩平衡参数设置如图7,效果如图8
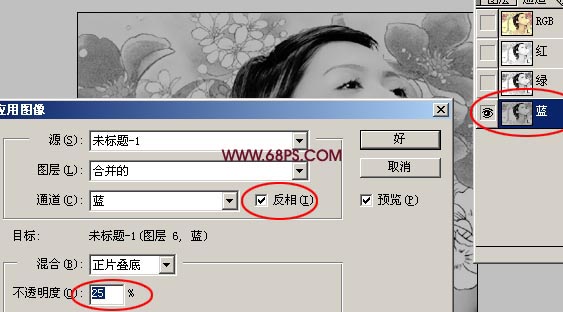
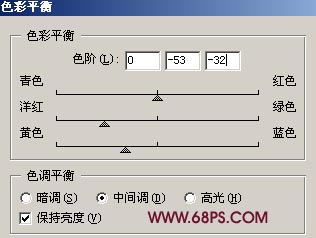

五、再整体调下颜色,填充抽丝图案,把图层混合模式改为柔光,然后加上蒙版把人物脸上,皮肤上的擦除,效果如图9

六、最后打上文字,再刷上自己喜爱的笔刷完成最终效果。
