本主要应用新建调整图层运用,把照片调出一种浅灰色调。 原图

最终效果图

一、复制背景图层(我习习惯,不弄也行哈)点击图层-新建调图层-亮度/对比度,参数如图:
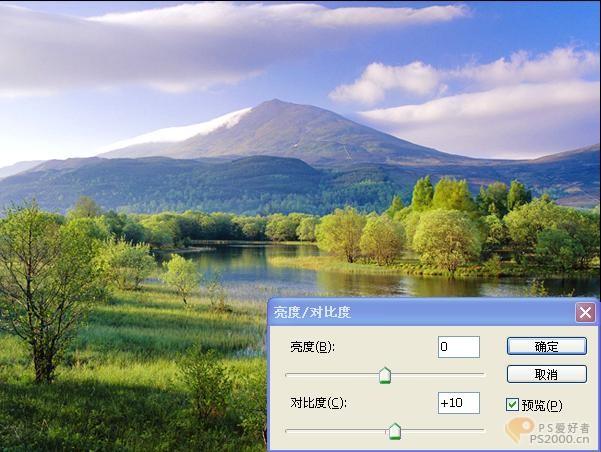
二、点击图层-新建调图层-通道混合器,选取单色如下,(蒙板里填充灰色,再自己修一下!天空是比较有必要蒙的)参数如图:
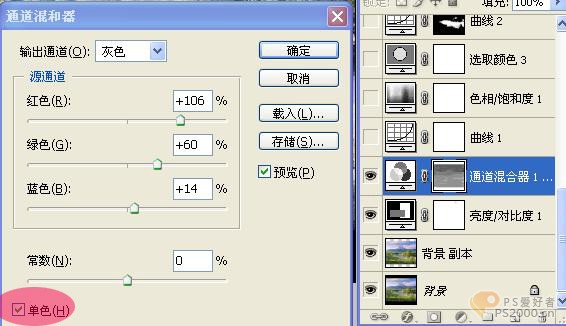
三、点击图层-新建调图层-曲线,参数如图:
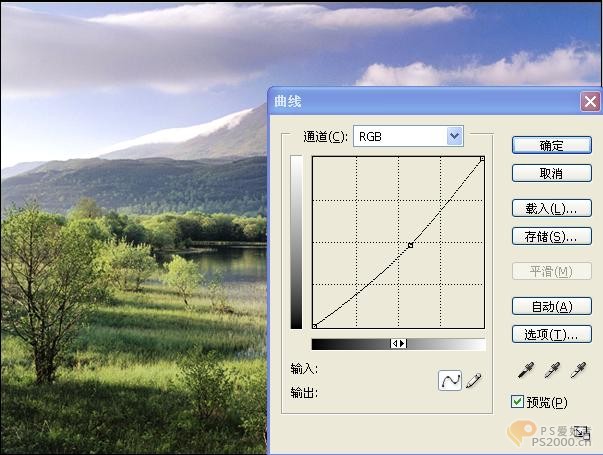
四、点击图层-新建调图层-调色相/饱和度,让全图带有点粉色(做完这步基本效果己经出来,下面就是对局部调整了),参数如图:
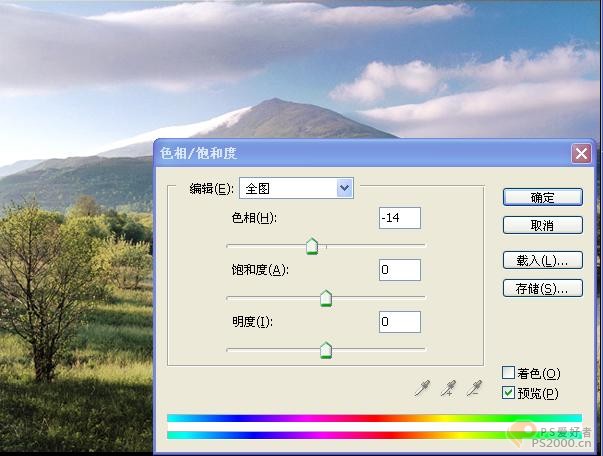
五、点击图层-新建调图层-可选颜色,因为黄色重了点,所以我减少黄色再加点青色(当然你们可以自己调自己喜欢的颜色)参数如图:
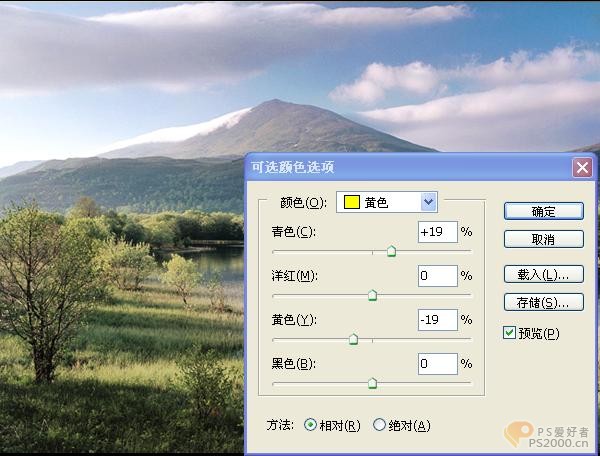
六、点击图层-新建调图层-曲线,我觉得湖面亮了点,所以我调整曲线降低整体亮度,再用蒙板把不必要部分蒙住如下(图层透明度56%),参数如图:
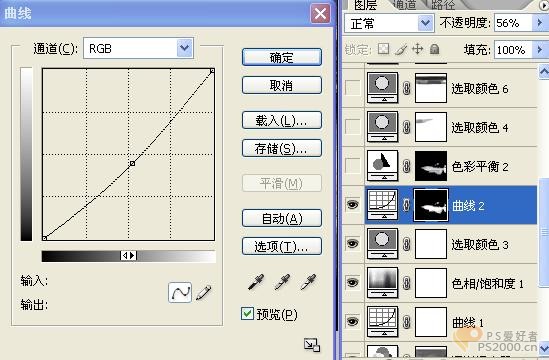
七、点击图层-新建调图层-色彩平衡,因为湖面有点粉红,为了让湖面更湖新点,我用色彩平衡加蒙板调如下:

八、点击图层-新建调图层-可选颜色,下面调天空,因为云朵比较红,所以调可选颜色白色如下(这个我调得有点过了,所以调一下图层不透明度53%,填充64%)。

九、点击图层-新建调图层-可选颜色,为了让整个图更有层次,我调整了可选取颜色绿色和青色如下(天空会受青色影响要适当蒙住)。


十、点击图层-新建调图层-可选颜色,再次调一下天空可选颜色青色加蒙板如下:

十一、锐化一下再加一些装饰就大工告成了!如下:

完成的最终效果图:
