本教程主要是介绍图片的整体调色及光感调节,有时候调色的时候是不能一步到位,需要调节各种颜色的不同参数才能调出好的效果,另外制作的时候要配合好蒙版不断改变图片的层次。原图

最终效果

一、打开素材图片,按Ctrl + Alt + ~提取高光,按Ctrl + Shift + I 反选,按Ctrl + J复制,添加图层蒙版,用黑色画笔降低不透明度,在人物四周及五官位置处涂抹,要学会不断调节画笔的大小和不透明度,这一步的主要目的是提亮人物。

二、按Ctrl + Shift + Alt + E盖印图层,转为CMYK模式(菜单:图像 > 模式 > CMYK模式),创建通道混合器调整图层选择黄色通道,把红色的数据调整为0
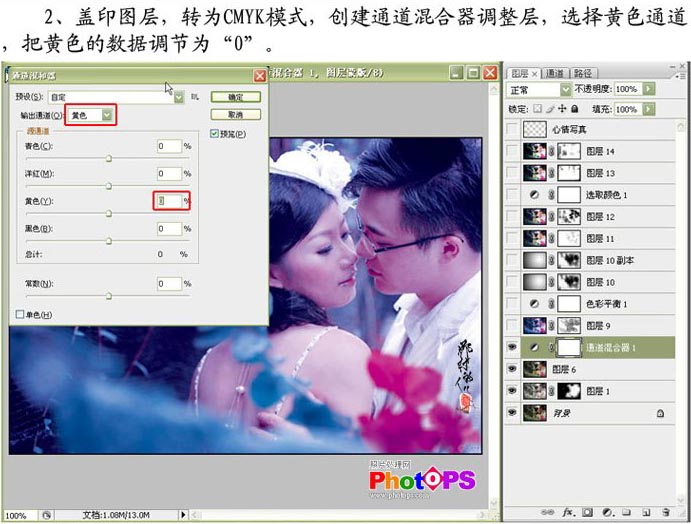
三、按Ctrl + Shift + Alt + E盖印图层,转为RGB模式(菜单:图像 > 模式 > RGB模式),关闭通道混合器调整图层,添加图层蒙版,用黑色画笔,降低不透明度,在人物皮肤、树叶及花处涂抹。
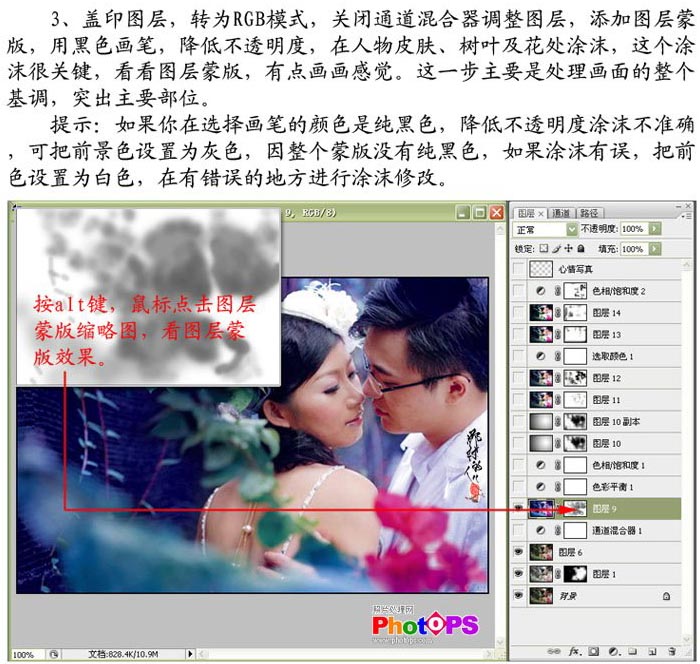
四、创建色彩平衡调整层,做中间调节。
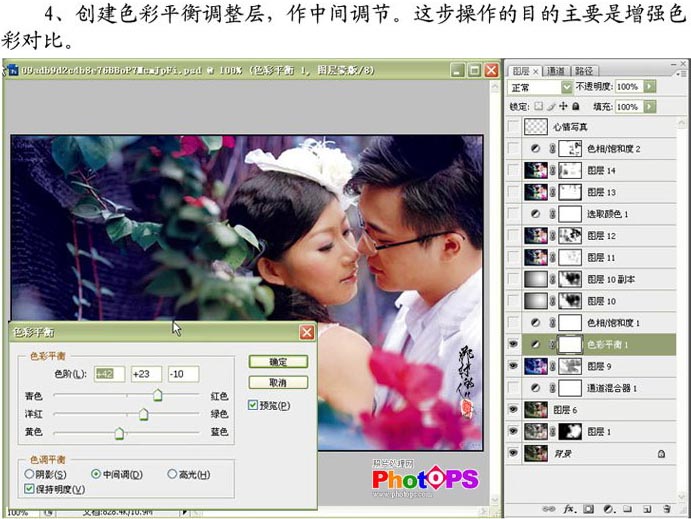
五、创建色相/饱和度调整层,提高绿色和青色的饱和度。
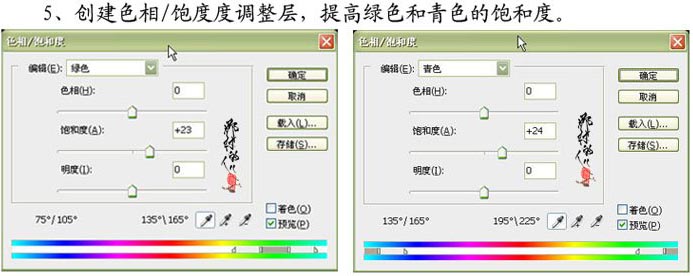

六、新建一个图层,图层混合模式改为“正片叠底”,做黑白径向渐变操作,加上图层蒙版,用黑色画笔降低不透明度,在需要清晰的地方涂抹!

七、复制一层,第6、第7步主要是制作暗角效果,降低背景左边过花现象。

八、按Ctrl + Shift + Alt + E盖印图层,执行菜单:滤镜 > 模糊 > 高斯模糊,数值为5,确定后按Ctrl + Shift + F渐隐,数值为:87%,确定后把图层混合模式改为“滤色”,降低不透明度,加上图层蒙版,用画笔在有五官及树叶处涂抹。
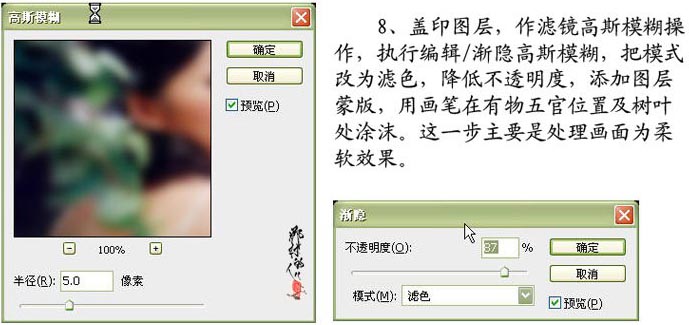

九、按Ctrl + Shift + Alt + E盖印图层,图层混合模式改为“柔光”,加上图层蒙版,用黑色画笔涂抹过深和过亮的部分。
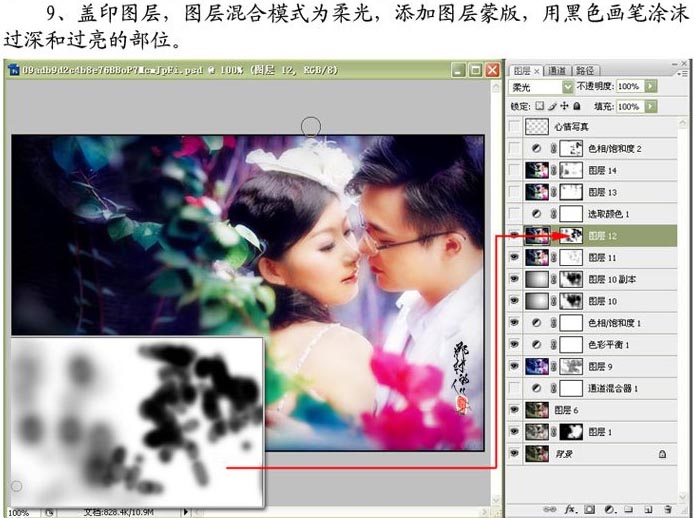
十、创建可选颜色调整层,分别对红色、黄色、绿色、青色进香调节,协调正个画面的色彩。
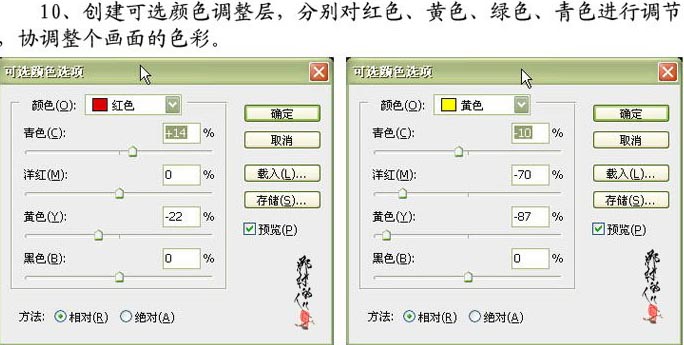
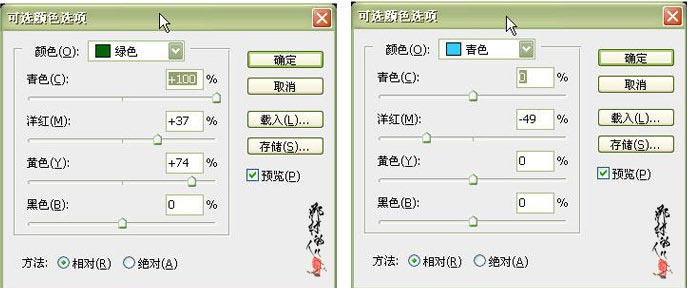

十一、盖印图层,用Topaz滤镜锐化。加上蒙版用黑色画笔涂抹不需要锐化的部位!
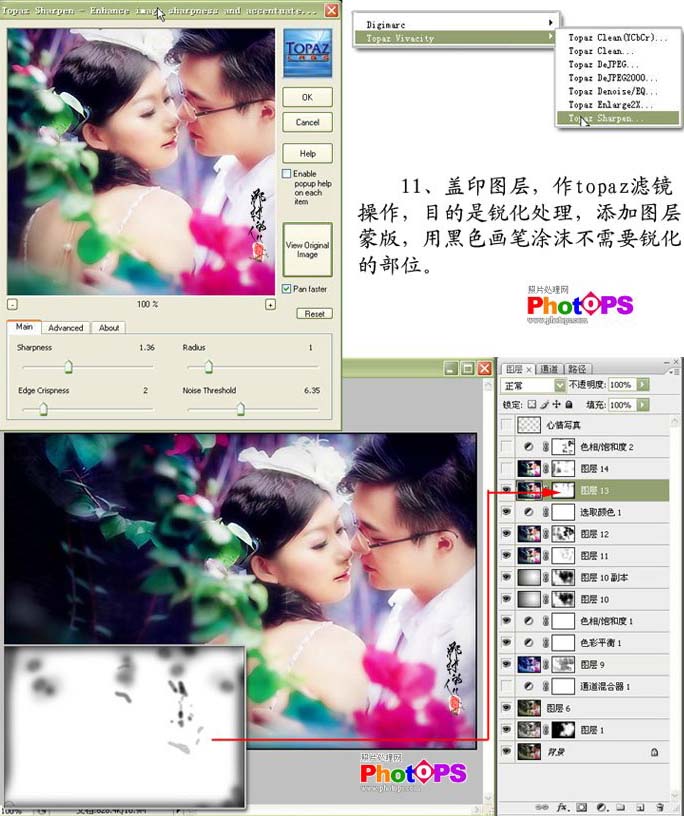
十二、盖印图层,执行应用图像操作,选择失色混合,通道选择红通道,不透明度为6%,添加图层蒙版,用黑色画笔涂抹过深和过亮的部分,这一步主要是增强图片的对比度。
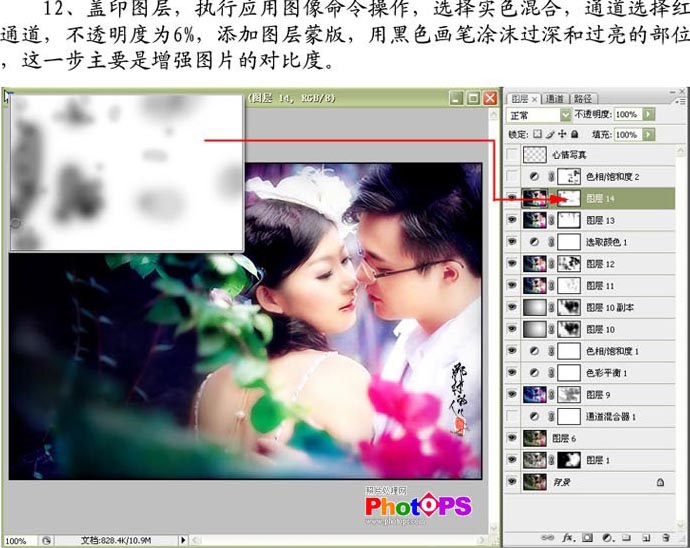
十三、创建色相/饱和度调整图层,提高全图色相饱和度,提高红色饱和度。
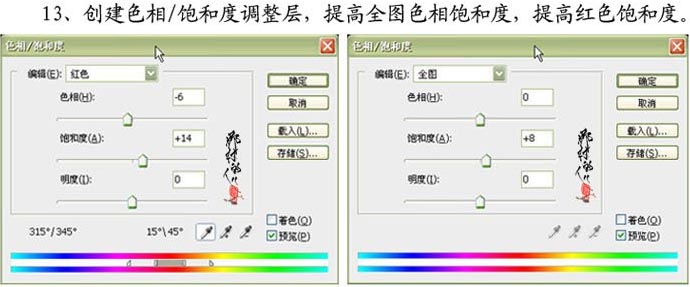

十四、最后打上文字完成最终效果。
