
原图

一、打开图像,Ctrl+J复制一层。
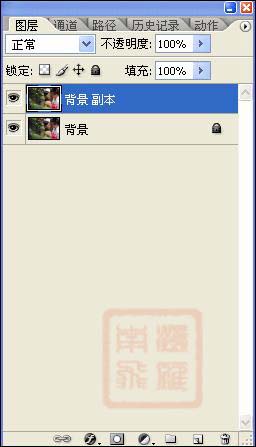
二、由于本实例最终效果是带点朦胧的感觉,所以磨皮就可以直接使用模糊工具不用保留纹理,直接对人物肤色进行磨皮,设置如图:

三、图像-应用图像,模式为滤色,目的是提亮画面。
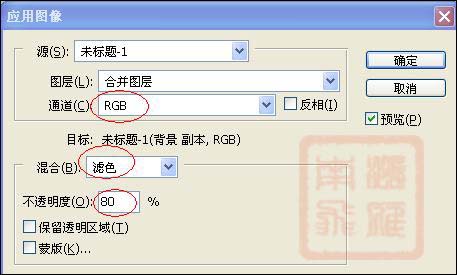
这样颜色就基本正常的了。

四、选择图层副本Ctrl+Alt+~选取高光,Ctrl+J复制。

五、继续选择背景副本层,Shift+F7反选,这样就成,选择暗调.Ctrl+J复制。

六、择背景副本层,图像-计算,选择红色和灰色,勾选下面的反相,计算等到Alpha1,载入选区,返回到RGB通道,Ctrl+J复制这一步是选择图像的中间调。
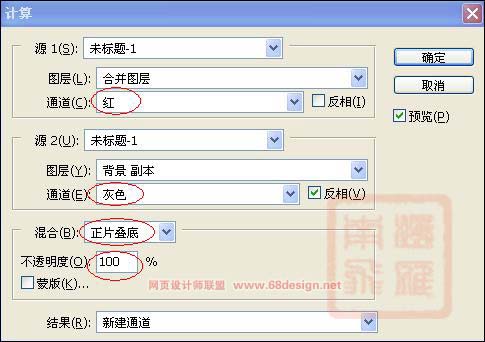
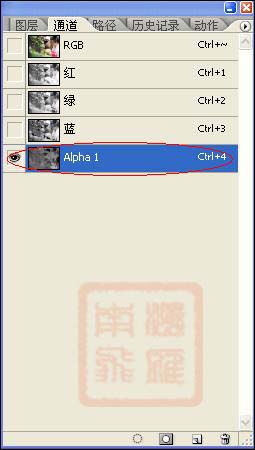
七、按顺序排列,分别取名高光,中间调,暗调,设置高光图层混合模式为滤色,其它两个层混合模式为正常。
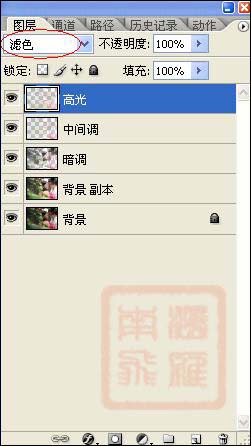
八、选择暗调图层同,对暗调层进行滤镜-杂色-减少杂色处理,主要是锐化作用(在这里不使用USM锐化是因为利用减少杂色锐化看起来会比较细腻), 按Ctrl+F重复一次。
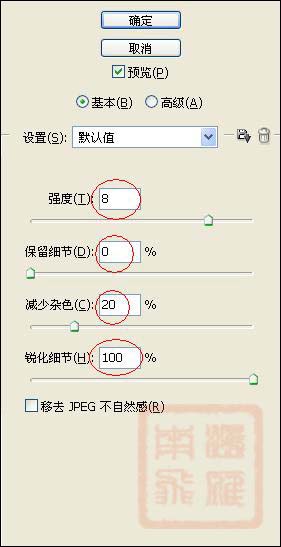
九、如果觉得锐过了,可以渐隐一下,选择编辑-渐陷,参数如下图设置:
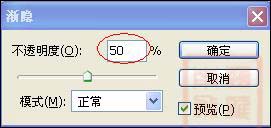
十、对中间调图层进行滤镜-模糊-高斯模糊,参数如下图设置:

十一、对高光层进行滤镜-杂色-减少杂色,参数如下图设置,再按Ctrl+F重复一次增加效果。
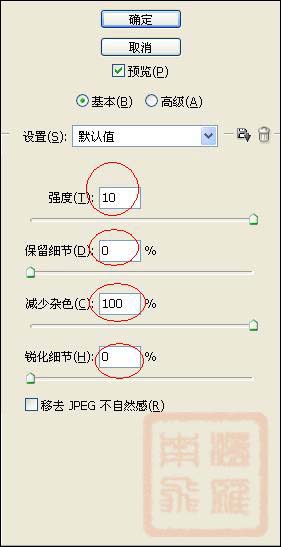
效果如图:

十二、创建纯色调整层,点图层面板下面的红色圈,把混合模式为柔光。
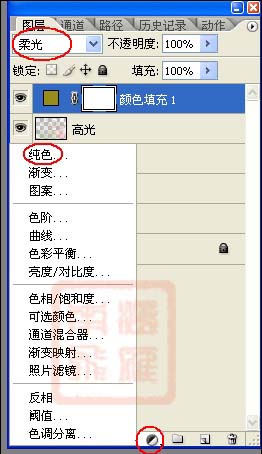
十三、颜色值的参数如下图:
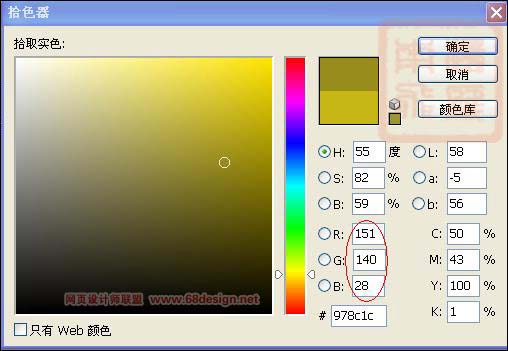
十四、再创建可选颜色调整层,对中性色进行调整,参数如下图设置:
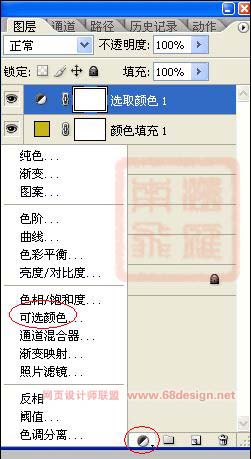
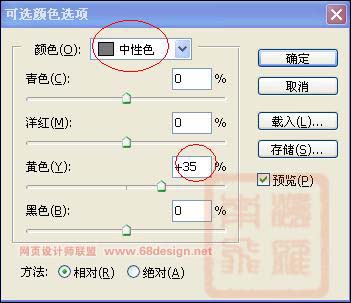
最后加文字点缀,就差不多了,最终效果图如下:
