本教程介绍淡灰度艺术照片的调色方法。思路:先把图片大致的调色和对比度,然后使用计算等把人物的局部选区调出来,然后对画面局部调节。最后做一些响应的技术处理,完成最终效果。原图

最终效果

一、打开一张图片,我们首先复制一层
二、接下来,我们去图像,计算,设置如图

三、进去通道面板,选择ALPHA1,通道作为选区载入这个通道,设置如图
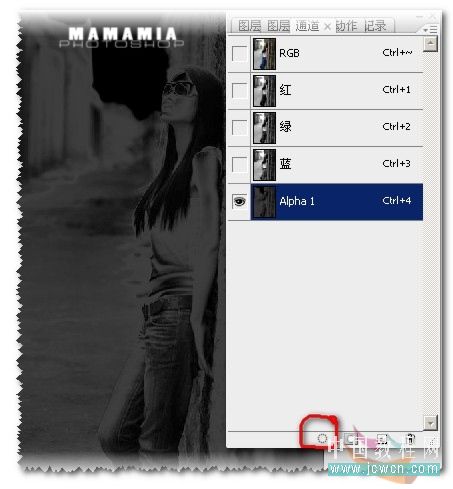
四、选择的是中间调,我们利用色阶,把图片提亮修饰,设置如图

五、然后,我们执行通道混合器,设置如图.
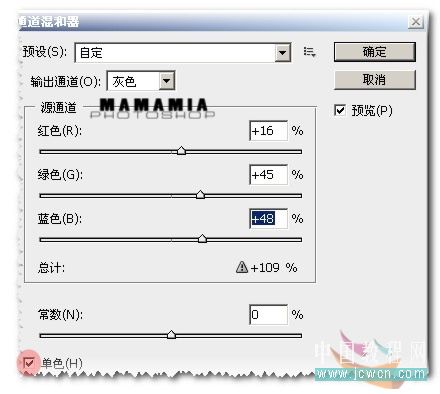
六、点击下面这个图层1,鼠标提拉上最顶层,应用滤镜的高斯模糊处理,设置如图
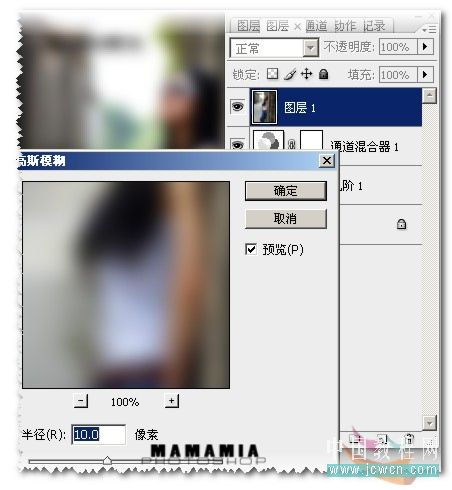
七、把图层1,图层模式改为柔光,需要更改一下图层样式的混合颜色带,设置如图
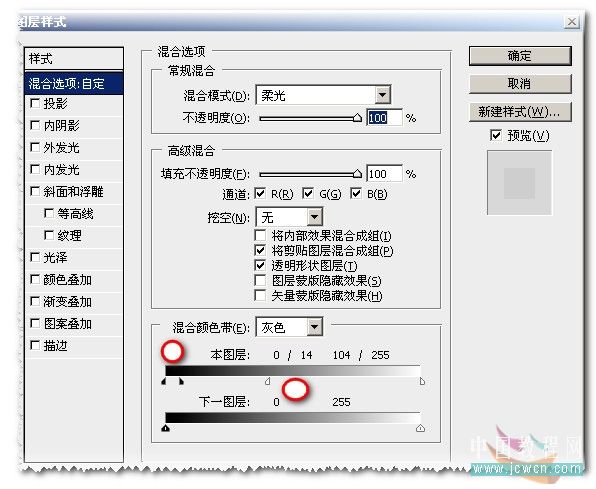
八、最后,盖印图层,加上需要的文字,边框做美化,完成最终效果。
