本教程介绍一种类似水粉碳笔画效果的制作,大致方法,先把图片复制一层执行滤镜中的特殊模糊设置好参数,就可以转成黑白素描效果,然后更改下图层混合模式,再整体修改一下就可以了!原图

最终效果

一、打开原图,适当用Topaz滤镜处理下 接着按快捷键 Ctrl+J 复制一图层 执行滤镜——模糊——特殊模糊,数值如下图。

二、按快捷键Ctrl+I执行反相处理。
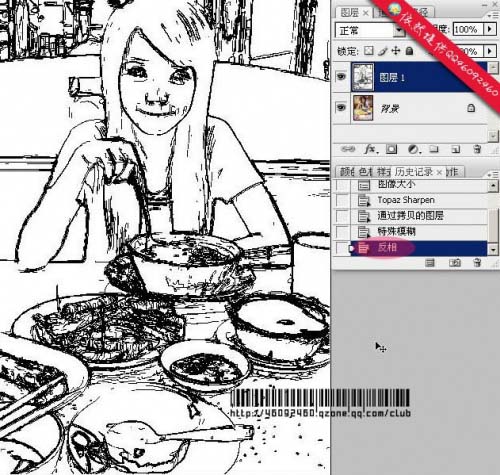
三、图层模式选择正片叠底。
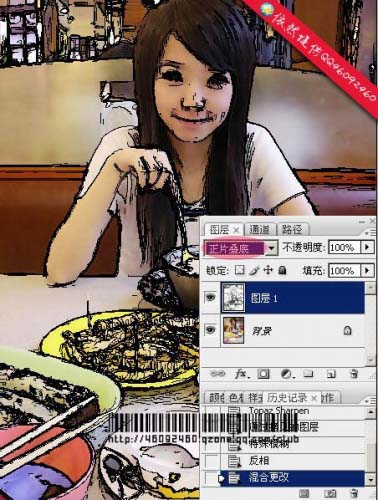
四、得到效果后,选用橡皮擦擦去脸上部分还原其本来的面目,看情况 一般只擦去脸部就OK。
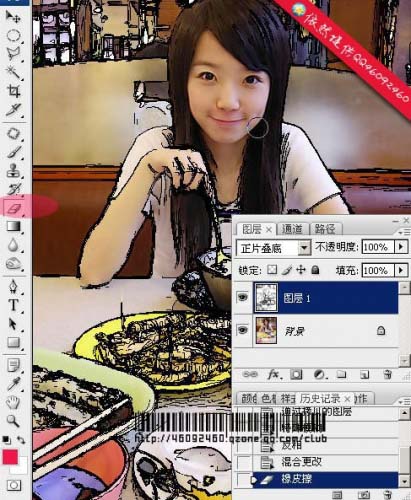
五、然后新建一空白图层 按快捷键 Ctrl+Alt+~ 这三键的组合键同时按下选出高光
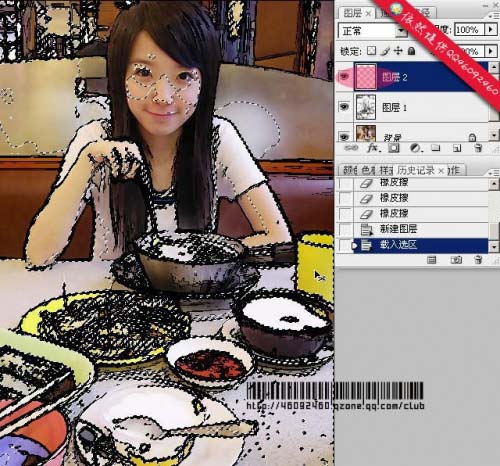
六、执行图层——新建填充图层——填充纯白色

七、图片整体都被提亮了

八、我们再用橡皮擦擦去除脸部脖子以外的部分!记得别擦到脸上!这里主要也是看情况来的
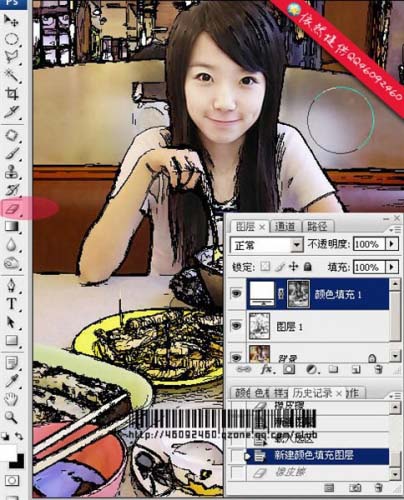
九、完成后合并所有图层. 执行图像——调整——选照片滤镜
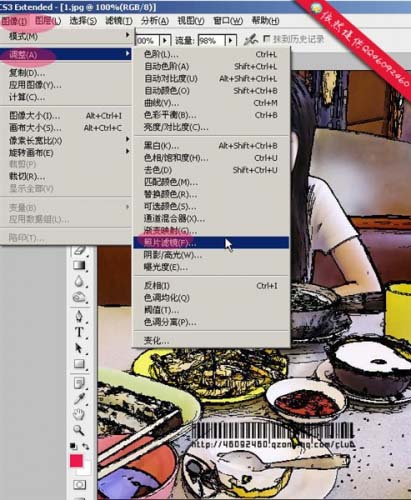
十、照片滤镜的设置数据如图:

十一、OK 效果完成 是不是挺可爱的,朋友说这样的效果挺搞,此教程其实做起来效果挺不错,没来得及选适合的图来示范,比较适合拍摄的实景跟人物结合的照片 看自己发挥了吧!最终加上自己的LOGO完成
